win10的蓝牙驱动安装方法 w10系统怎么安装蓝牙驱动
在电脑上,所有的设备都是需要驱动程序的,没有驱动程序都是无法使用的,就比如说我们的蓝牙功能,最近就有win10系统用户遇到了没有蓝牙驱动,那么w10系统怎么安装蓝牙驱动呢,下面小编给大家分享win10蓝牙驱动安装的方法。
推荐系统:win10系统旗舰版
解决方法:
1、在Win10任务栏左侧的搜索框中,搜索“蓝牙”,顶部出现“蓝牙设置”则证明电脑有蓝牙功能,否则则没有。有蓝牙功能则可以进行下一步了。
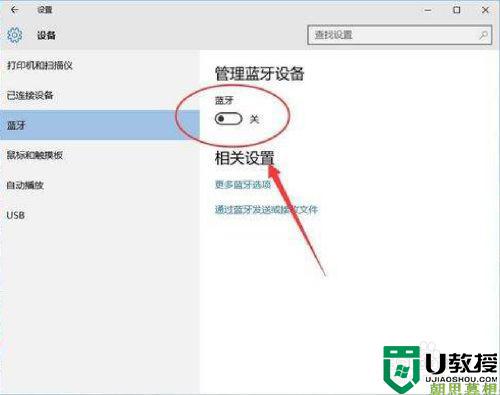
2、有时电脑有蓝牙功能,但在设备管理器中看不到蓝牙设备,就要想办法调出蓝牙功能。我们首先要考虑是看看Win10系统是否有更新补丁,用来解决电脑兼容问题。
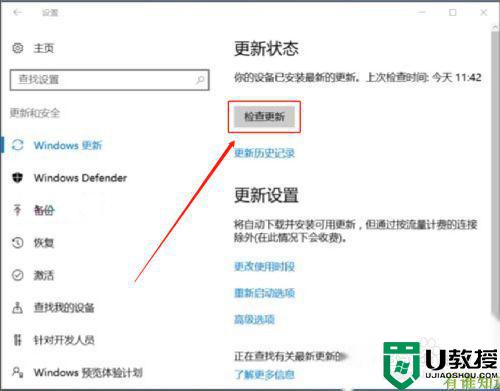
3、其实Win10系统适配的驱动并不完善,更新一下,再看是否能正常显示出来。
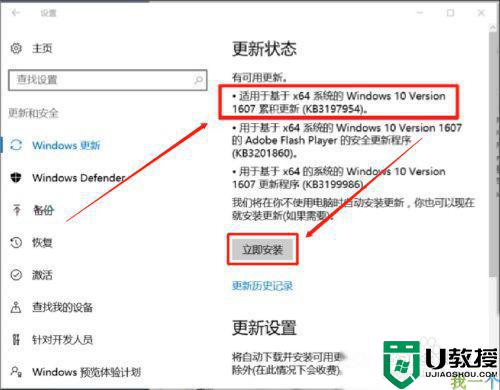
4、更新后如果Win10设备管理器中能看到蓝牙设备,但没法使用,则可以看看是不是Windows10蓝牙驱动不兼容,到电脑官方网站,查看是否有支持Win10的最新驱动,没有就下载低版本的驱动,然后进行安装。
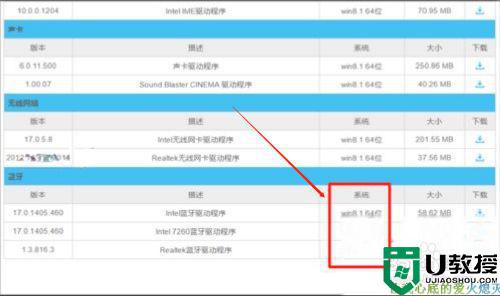
5、再查看下电脑设置有无异常。点击“开始”,在菜单中点击“计算机管理”。
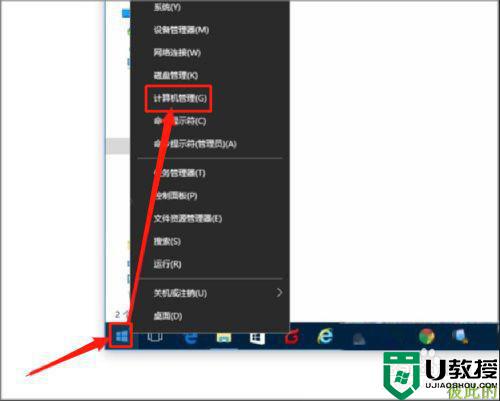
6、进入电脑服务,找到“蓝牙支持服务”,启动服务。
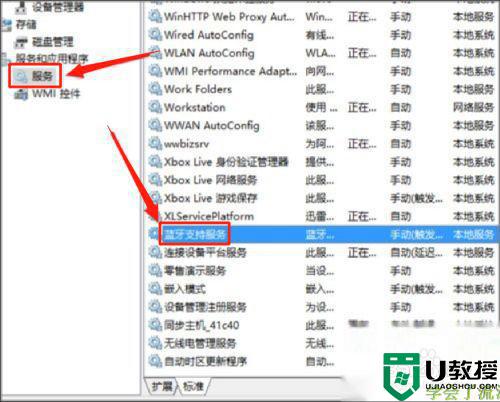
7、一般情况下,此时电脑的蓝牙功能就可以使用了。但如果启动了服务,设备管理器仍然没有出现蓝牙设备。则只能降低版本试试,若仍然没有,则可以断定是蓝牙硬件模块坏了,需要维修或者换一个蓝牙模块。
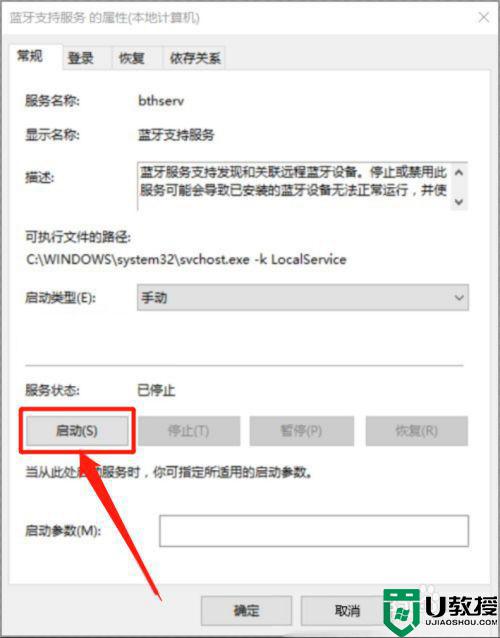
8、下载并打开360驱动大师。
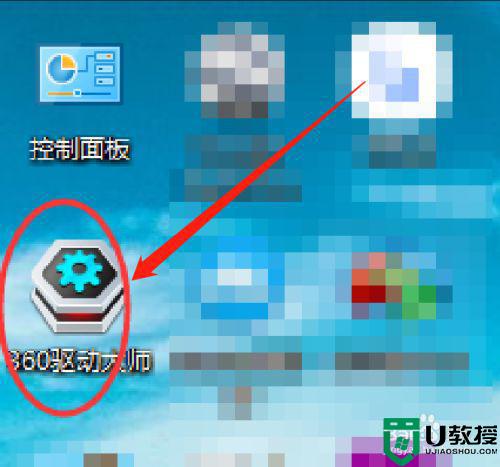
9、等待联网检测完成。
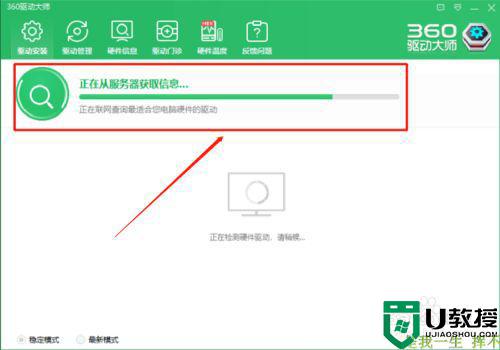
10、发现驱动程序,点击安装。
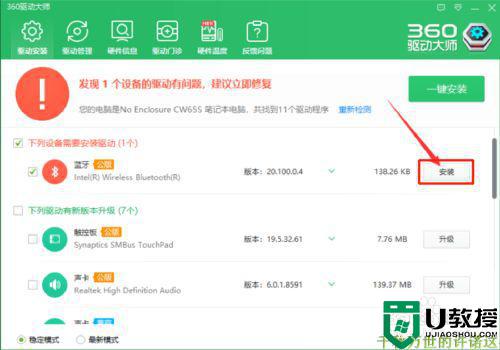
11、下载驱动。
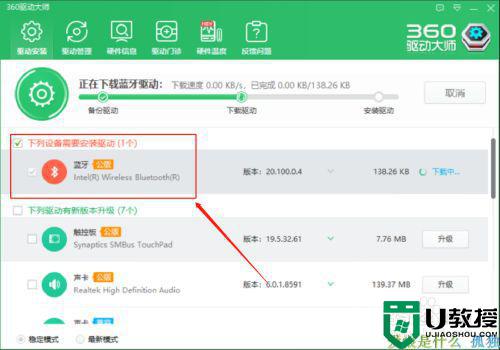
12、安装完成,重启电脑,蓝牙就可以使用了。
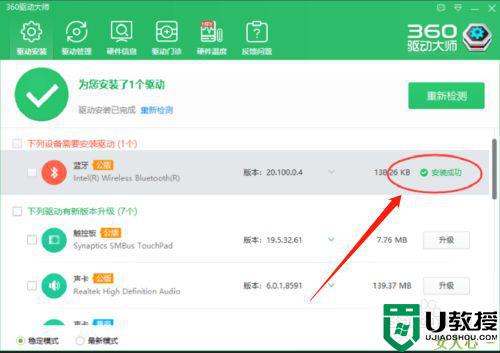
以上就是win10蓝牙驱动安装的方法,需要安装蓝牙驱动的话,可以按上面的方法来进行操作。
win10的蓝牙驱动安装方法 w10系统怎么安装蓝牙驱动相关教程
- 怎么重装w10蓝牙驱动 w10系统如何安装蓝牙驱动
- win10电脑蓝牙驱动怎么安装 win10系统如何安装蓝牙驱动
- 蓝牙驱动程序win10怎么安装 win10系统如何安装蓝牙驱动
- win10蓝牙驱动安装失败怎么办 win10蓝牙驱动安装不了处理方法
- win10装蓝牙驱动详细步骤 win10系统怎么安装蓝牙驱动
- 怎么样给win10系统安装蓝牙驱动 win10系统安装蓝牙驱动的详细教程
- 蓝牙驱动怎么安装win10 win10蓝牙驱动在哪里下载
- win10笔记本电脑蓝牙驱动怎么安装 win10安装蓝牙驱动的教程
- 笔记本升级win10蓝牙驱动如何安装 win10笔记本安装蓝牙驱动的教程
- 蓝牙驱动怎么安装win10
- appdata文件太大了可以删除或移动吗
- win10护眼豆沙绿怎么设置
- win10打印功能print spooler自动停止运行怎么解决
- Win10系统中可通过命令读取受保护的Wi-Fi 密码
- win10清理删除hiberfil文件方法介绍
- win10字体无法复制到对应文件夹怎么解决
热门推荐
win10系统教程推荐
- 1 window10投屏步骤 windows10电脑如何投屏
- 2 Win10声音调节不了为什么 Win10无法调节声音的解决方案
- 3 怎样取消win10电脑开机密码 win10取消开机密码的方法步骤
- 4 win10关闭通知弹窗设置方法 win10怎么关闭弹窗通知
- 5 重装win10系统usb失灵怎么办 win10系统重装后usb失灵修复方法
- 6 win10免驱无线网卡无法识别怎么办 win10无法识别无线网卡免驱版处理方法
- 7 修复win10系统蓝屏提示system service exception错误方法
- 8 win10未分配磁盘合并设置方法 win10怎么把两个未分配磁盘合并
- 9 如何提高cf的fps值win10 win10 cf的fps低怎么办
- 10 win10锁屏不显示时间怎么办 win10锁屏没有显示时间处理方法

