win10批量更改文件属性方法 win10怎么批量修改文件后缀名属性
有时在办公的时候需要批量修改文件后缀名属性,但是一个一个该就太麻烦了,就需要批量修改了,但是有很多用户不会批量操作,那么在win10系统里win10怎么批量修改文件后缀名属性呢,下面小编给大家分享win10批量更改文件属性的方法。
推荐系统:win10电脑公司特别版
解决方法:
1、快捷键“win+r”在运行框中输入“CMD”,来打开控制台。
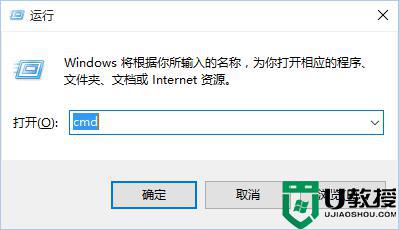
2、首先我们找任意一个JPG格式的图片文件放在任意盘中即可。
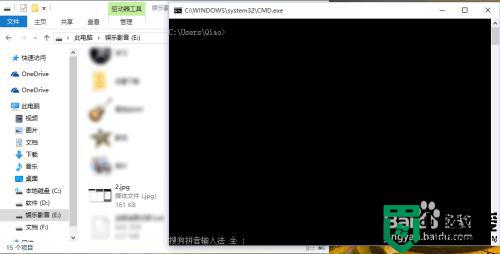
3、单个文件修改后缀名。利用ren命令,将E盘中的2.jpg重命名为ad.png,只需在命令提示符中输入"ren E:1.jpg 2.png"命令,然后回车即可。注意:如果提示权限不足,重新以管理员的身份运行"CMD"即可。
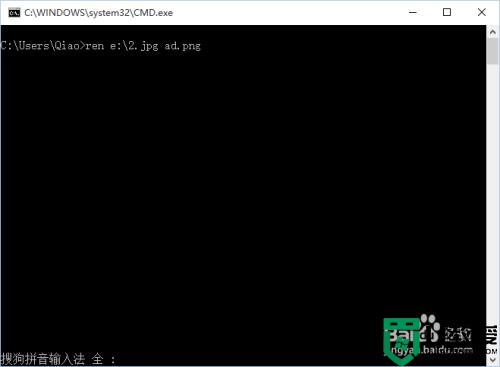
4、批量修改后缀名。如果需要将E盘中的所有文件改为指定后缀名的文件,在控制台中输入“ren E:* *.png”命令即可将所有文件后缀名改为.png。
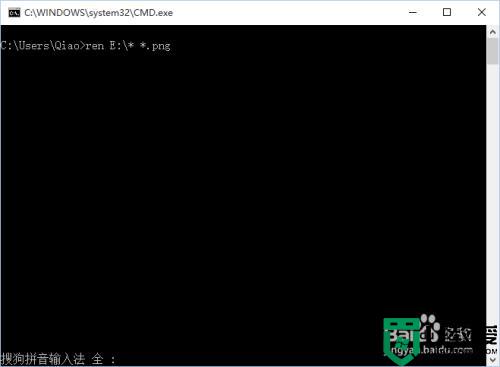
5、修改指定文件类型的后缀名。如果只想将某一类型后缀名相同的文件,修改为另一个类型。比如,将E盘中的所有jpg文件后缀修改为png,在控制台输入“ren D:*.jpg *.png”命令即可 。
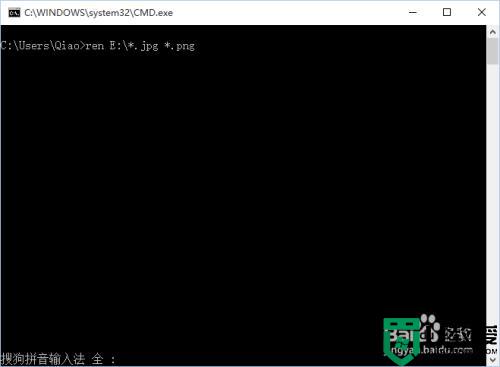
6、修改指定文件夹下文件的后缀名。如果需要将某一文件夹里文件修改后缀名为jpg类型的话(修改的后缀名是可以任意修改的),我们只需新建一个后缀名为.bat的批处理文件,把这个批处理文件与被修改后缀名的文件放在同一文件夹下即可,完成以后已管理员身份运行,批处理命令如下:cd /d %~dp0
ren * *.jpg
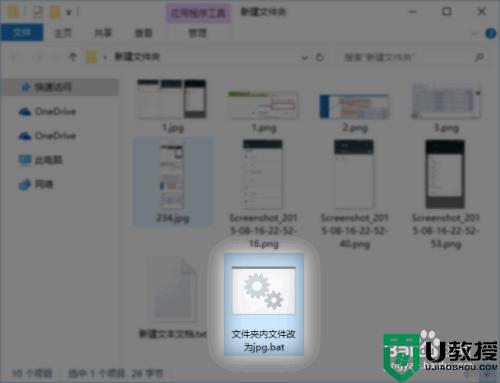
7、当然,以上全部修改你都可以新建批处理的方式来修改,只需把键入控制台的命令卸载批处理文件即可。希望这篇经验能帮到你哟!
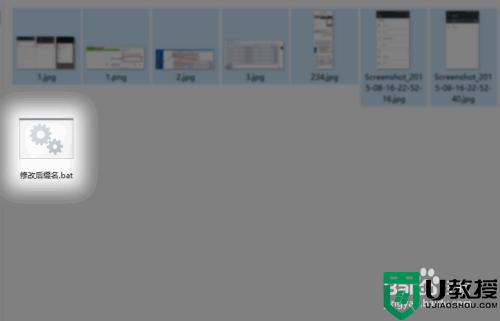
以上就是win10批量更改文件属性的方法,有想要批量修改文件后缀的,可以按上面的方法来操作。
win10批量更改文件属性方法 win10怎么批量修改文件后缀名属性相关教程
- win10如何批量改文件名字 win10批量改文件名字的方法
- 电脑win10怎么样更改文件属性扩展名 win10更改文件属性扩展名的图文教程
- w10 怎么将txt文件改属性 win10修改文件属性的教程
- win10文件如何批量重命名 win10批量修改文件名称的详细步骤
- 如何修改文件后缀名win10 win10电脑更改文件名后缀操作方法
- win10文件属性时间在哪里修改 win10修改文件属性时间的步骤
- w10怎么修改文件后缀名 win10如何修改文件后缀名
- win10文件怎么改后缀 win10修改文件后缀名的教程
- win10文件只读属性取消不掉怎么办 win10文件夹属性只读去不掉解决方法
- win10系统的隐藏属性文件怎么不显示 让win10隐藏属性文件不显示的方法
- appdata文件太大了可以删除或移动吗
- win10护眼豆沙绿怎么设置
- win10打印功能print spooler自动停止运行怎么解决
- Win10系统中可通过命令读取受保护的Wi-Fi 密码
- win10清理删除hiberfil文件方法介绍
- win10字体无法复制到对应文件夹怎么解决
热门推荐
win10系统教程推荐
- 1 window10投屏步骤 windows10电脑如何投屏
- 2 Win10声音调节不了为什么 Win10无法调节声音的解决方案
- 3 怎样取消win10电脑开机密码 win10取消开机密码的方法步骤
- 4 win10关闭通知弹窗设置方法 win10怎么关闭弹窗通知
- 5 重装win10系统usb失灵怎么办 win10系统重装后usb失灵修复方法
- 6 win10免驱无线网卡无法识别怎么办 win10无法识别无线网卡免驱版处理方法
- 7 修复win10系统蓝屏提示system service exception错误方法
- 8 win10未分配磁盘合并设置方法 win10怎么把两个未分配磁盘合并
- 9 如何提高cf的fps值win10 win10 cf的fps低怎么办
- 10 win10锁屏不显示时间怎么办 win10锁屏没有显示时间处理方法

