怎么解决为了对电脑保护已经阻止此应用 win10
更新时间:2022-02-11 17:45:50作者:zhong
在win10系统上,系统对安全性加强了,有时我们就会遇到一些安全问题的提示,最近就有用户遇到了,就是出现提示警告为了对电脑保护已经阻止此应用,那么win10怎么解决为了对电脑保护已经阻止此应用呢,下面小编给大家分享解决该问题的方法。
推荐系统:win10专业版破解
解决方法:
1、调整win10用户控制安全级别,提示这个一般是安全级别太高了。找到计算机属性,左下方 性能和安全。
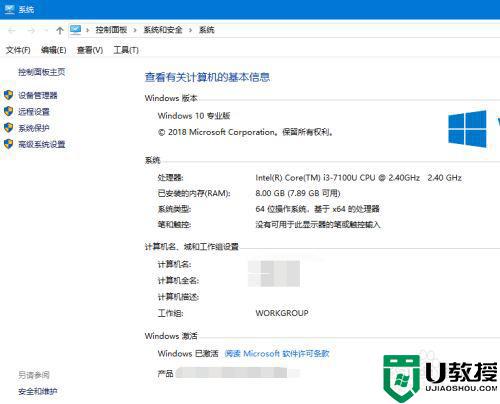
2、然后进入用户权限控制界面,点击左侧用户权限控制菜单。
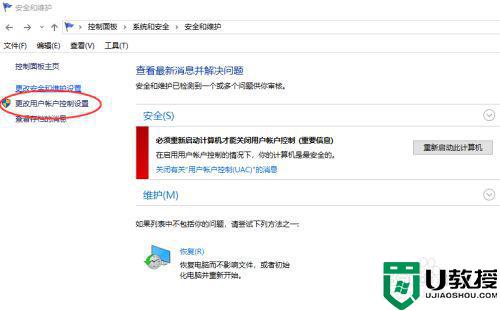
3、进入之后,默认是不信任程序提示警告。这里我们下拉选择最低的级别。
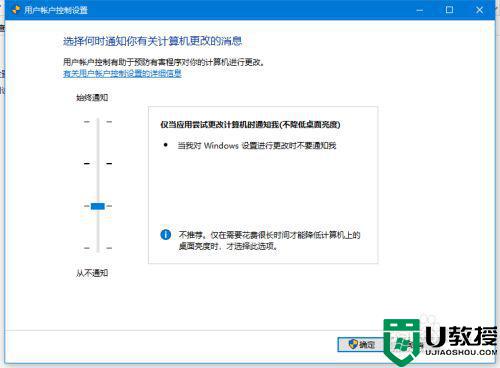
4、调整程序管理员运行。打开开始运行菜单,输入gpedit.msc进入组策略。
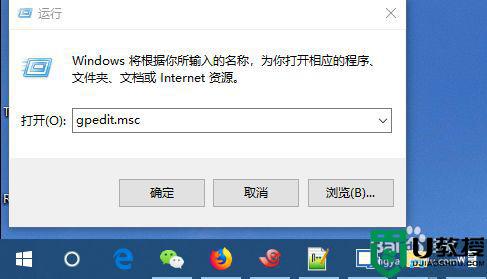
5、打开组策略编辑器,找到计算机管理--用户模板---安全选项。
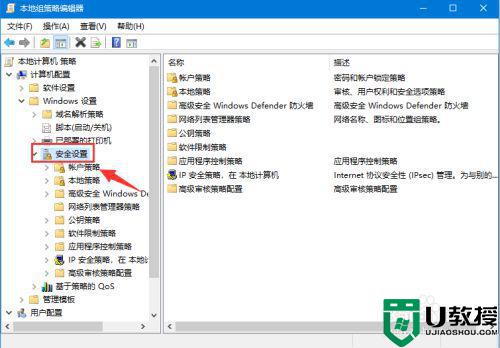
6、找到安全选项栏目,右击找到 用户权限控制,总是以管理员权限运行所有。
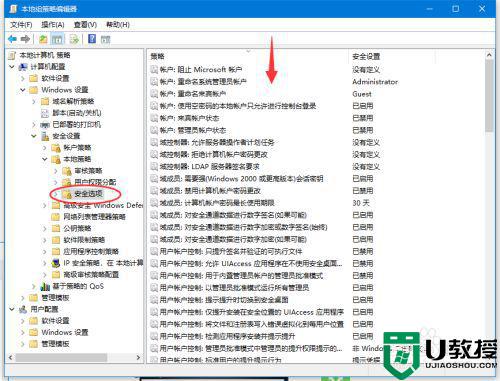
7、设置策略,为禁用此功能。然后保存应用,如图。
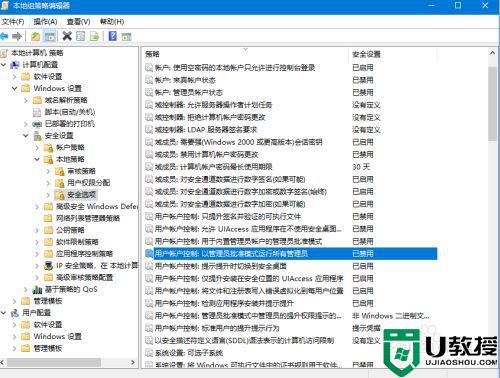
8、配置好之后,打开开始运行--cmd。输入gpupdate/force 刷新策略。
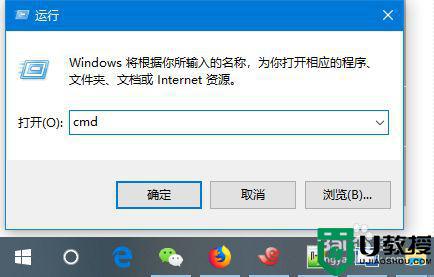
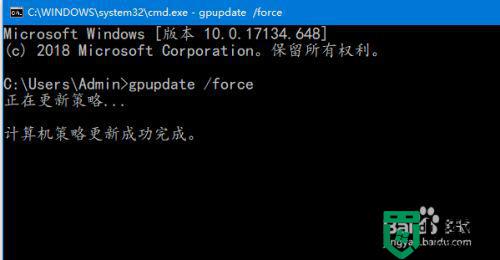
以上就是win10解决为了对电脑保护已经阻止此应用的方法,不知道怎么办的,可以按上面的方法来进行解决。
怎么解决为了对电脑保护已经阻止此应用 win10相关教程
- 怎么解决为了对电脑进行保护已经阻止此应用win10
- win10 管理员已阻止你运行此程序怎么回事 win10出现管理员已阻止你运行此应用如何处理
- 管理员已阻止你运行此应用win10怎么解决
- win10提示mmc.exe管理员已阻止你运行此应用怎么解决
- win10管理员已阻止你运行此应用如何处理
- win10升级flash系统管理员已阻止这个应用解决方法
- Win10电脑显示你的it管理员已经限制对此应用一些区域的访问怎么办
- win10由于无法验证发布者,所以windows已经阻止此软件如何解决
- win10允许此应用对你的电脑进行更改怎么关 如何关闭win10你要允许此应用对你的设备进行更改
- win10 activex控件被阻止怎么办怎么办 win10浏览器已经阻止activex控件如何取消
- appdata文件太大了可以删除或移动吗
- win10护眼豆沙绿怎么设置
- win10打印功能print spooler自动停止运行怎么解决
- Win10系统中可通过命令读取受保护的Wi-Fi 密码
- win10清理删除hiberfil文件方法介绍
- win10字体无法复制到对应文件夹怎么解决
热门推荐
win10系统教程推荐
- 1 window10投屏步骤 windows10电脑如何投屏
- 2 Win10声音调节不了为什么 Win10无法调节声音的解决方案
- 3 怎样取消win10电脑开机密码 win10取消开机密码的方法步骤
- 4 win10关闭通知弹窗设置方法 win10怎么关闭弹窗通知
- 5 重装win10系统usb失灵怎么办 win10系统重装后usb失灵修复方法
- 6 win10免驱无线网卡无法识别怎么办 win10无法识别无线网卡免驱版处理方法
- 7 修复win10系统蓝屏提示system service exception错误方法
- 8 win10未分配磁盘合并设置方法 win10怎么把两个未分配磁盘合并
- 9 如何提高cf的fps值win10 win10 cf的fps低怎么办
- 10 win10锁屏不显示时间怎么办 win10锁屏没有显示时间处理方法

