win7打印机驱动删除不了怎么办 win7打印机驱动删不掉怎么解决
更新时间:2021-01-15 17:46:17作者:zhong
打印机是我们在办公是常会用到的设备,但是也有不用打印机的时候,打印机的驱动就还留在系统里,我们就可以将驱动给删除了,但却出现了删除不掉的情况,那么win7打印机驱动删除不了怎么办呢,下面小编给大家分享win7打印机驱动删不掉的解决方法。
推荐系统:win7镜像系统下载
解决方法:
1、删除驱动时提示该驱动正在使用中,不能删除。
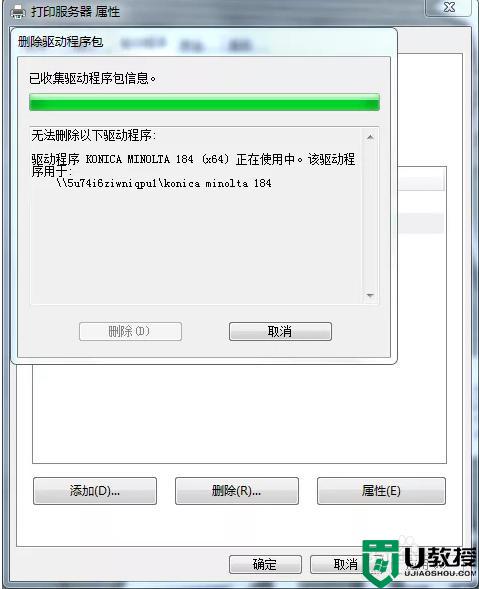
2、按快捷键【Windows+R】打开运行窗口,输入【services.msc】,点击【确定】。
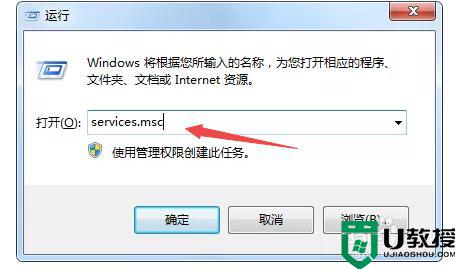
3、在后台服务列表中,找到【Print Spooler】服务。
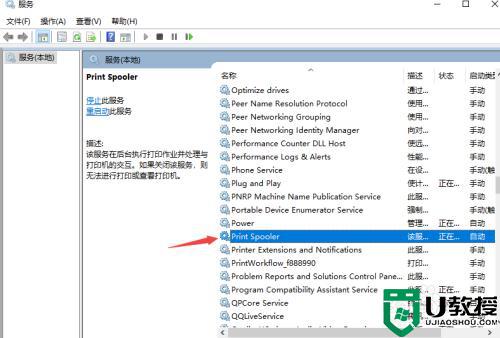
4、鼠标右键点击【Print Spooler】,弹出菜单栏,点击【停止】。
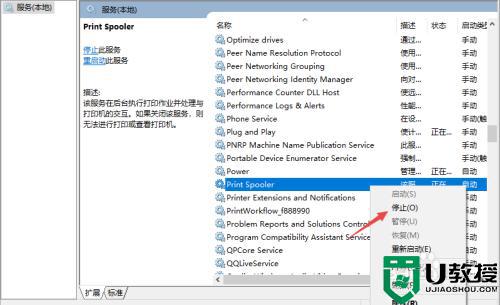
5、按快捷键【Windows+R】打开运行窗口,输入【spool】,点击【确定】。
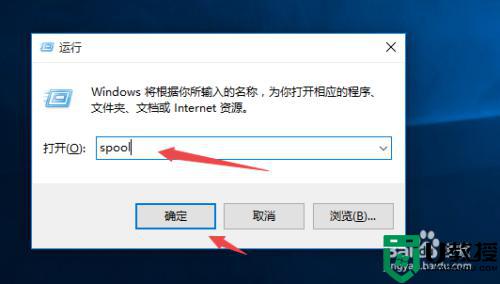
6、把【PRINTERS】文件夹里的文件全部删除。(注意,如删除该文件夹,可能会删除其它打印机的驱动)。
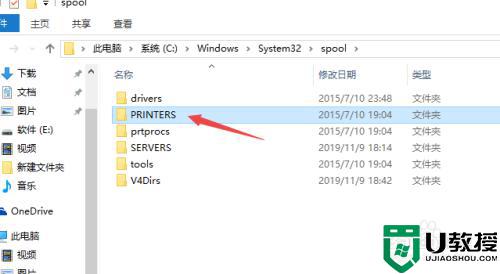
7、返回到【Print Spooler】服务,鼠标右键点击【Print Spooler】,弹出菜单栏,点击【启动】。
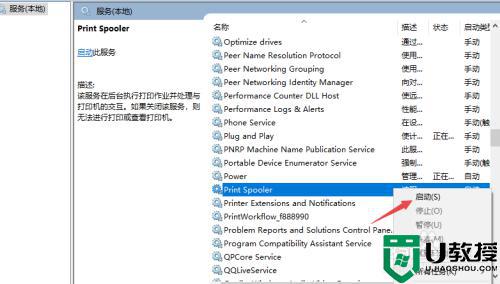
8、选中需要删除的打印机,点击【删除设备】。
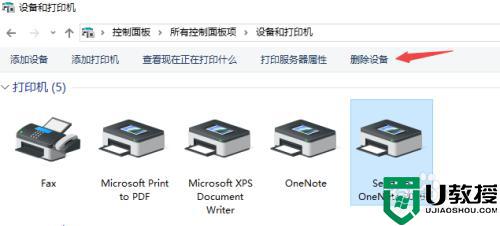
9、选中任意打印机,点击【打印服务器属性】。
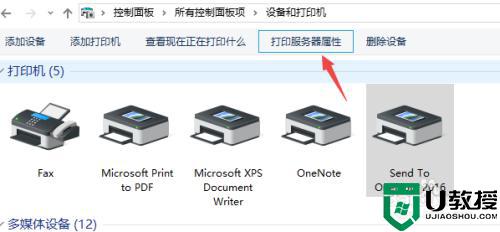
10、最后依次点击【驱动程序】——选中【需要删除的打印机驱动】——点击【删除】——点击【确定】即可。
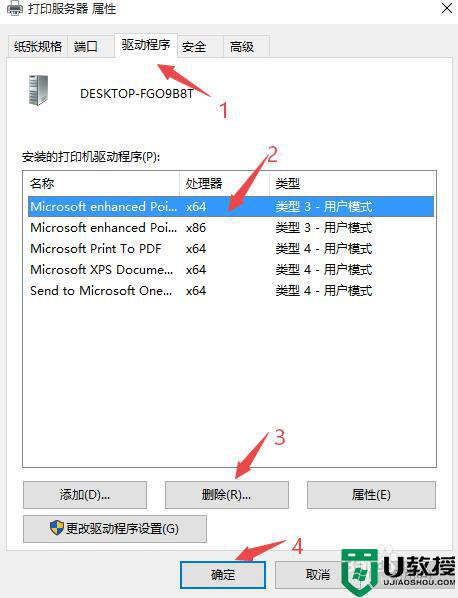
以上就是win7打印机驱动删不掉的解决方法,有遇到打印机驱动删不了的,可以按上面的方法来进行解决。
win7打印机驱动删除不了怎么办 win7打印机驱动删不掉怎么解决相关教程
- win7打印机驱动怎么删除 win7打印机驱动删除方法
- Win7怎么删除打印机驱动?Win7彻底卸载打印机驱动方法
- win7如何彻底删除打印机驱动 win7卸载打印机驱动的图文步骤
- 惠普打印机在win7上无法安装驱动怎么办 win7系统安装不了惠普打印机驱动的解决办法
- Win7删除打印机驱动显示正在使用无法删除解决方法
- 64位win7打印机驱动装上了但不能打印怎么解决
- win7系统装了佳能打印机驱动后仍不能打印怎么办
- win7按装不了打印机驱动怎么办 win7无法安装打印机驱动处理方法
- w7打印机的驱动一般在电脑哪里 win7怎么查看打印机驱动
- win7打印不了正在删除怎么回事 win7系统打印机一直显示正在删除无法打印的解决教程
- Win11怎么用U盘安装 Win11系统U盘安装教程
- Win10如何删除登录账号 Win10删除登录账号的方法
- win7系统分区教程
- win7共享打印机用户名和密码每次都要输入怎么办
- Win7连接不上网络错误代码651
- Win7防火墙提示“错误3:系统找不到指定路径”的解决措施
热门推荐
win7系统教程推荐
- 1 win7电脑定时开机怎么设置 win7系统设置定时开机方法
- 2 win7玩魔兽争霸3提示内存不足解决方法
- 3 最新可用的win7专业版激活码 win7专业版永久激活码合集2022
- 4 星际争霸win7全屏设置方法 星际争霸如何全屏win7
- 5 星际争霸win7打不开怎么回事 win7星际争霸无法启动如何处理
- 6 win7电脑截屏的快捷键是什么 win7电脑怎样截屏快捷键
- 7 win7怎么更改屏幕亮度 win7改屏幕亮度设置方法
- 8 win7管理员账户被停用怎么办 win7管理员账户被停用如何解决
- 9 win7如何清理c盘空间不影响系统 win7怎么清理c盘空间而不影响正常使用
- 10 win7显示内存不足怎么解决 win7经常显示内存不足怎么办

