w10内存优化步骤 win10系统怎样优化内存
更新时间:2021-06-13 17:45:00作者:huige
我们电脑在长时间使用之后,就会发现内存变小,从而导致电脑运行速度变得缓慢不流畅了,那么其实遇到这样的问题我们可以对内存进行优化,不过很多w10纯净版系统用户不知道要怎样优化内存,方法有多种,本文给大家整理了w10内存优化步骤给大家学习吧。
第一种方法:运行Windows内存诊断
第一步:打开控制面板菜单
1.如图所示,按WIN+X组合键调出系统设置菜单;
2.打开控制面板菜单。
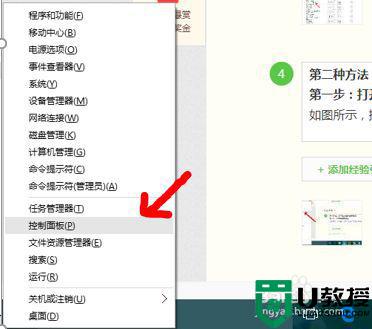 第二步:打开管理工具
第二步:打开管理工具
如图所示,在控制面板中点击打开【管理工具】。
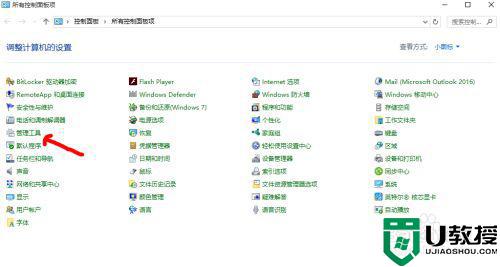 第三步:进行windows内存诊断
第三步:进行windows内存诊断
1.如图所示,双击“windows内存诊断”,点击“立即重新启动并检查问题”;
2.重启之后,基本上能够解决Win10系统下SYSTEM进程占用内存过高的问题。
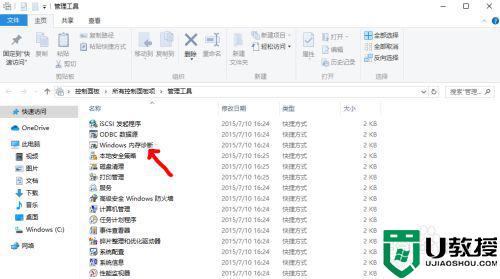 第二种方法:增加虚拟内存来分担内存的压力
第二种方法:增加虚拟内存来分担内存的压力
第一步:打开系统设置菜单
如图所示,按WIN+X组合键调出“系统”设置菜单。
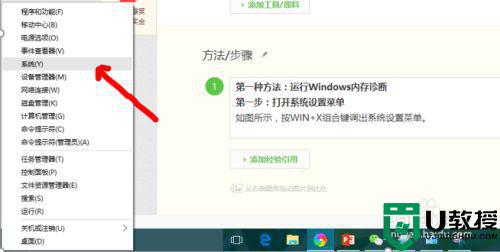 第二步:打开高级系统设置
第二步:打开高级系统设置
如图所示,点击高级系统设置图标。
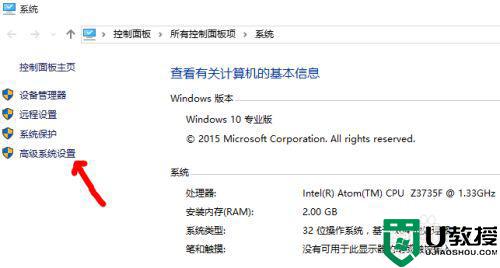 第三步:性能中打开【设置】
第三步:性能中打开【设置】
如图所示,在“系统属性”中的“高级“菜单”选择“性能”选项。
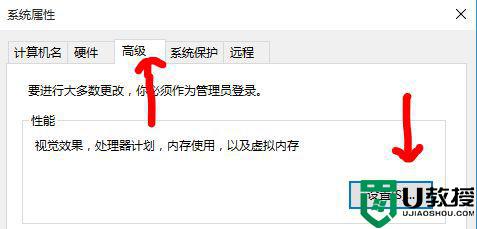 第四步:增加虚拟内存
第四步:增加虚拟内存
1.在【性能选项】中点击【高级】。
2.在“虚拟内存”项中点击【更改】。
3.设置虚拟内存,确定完成后重启电脑就可以生效。
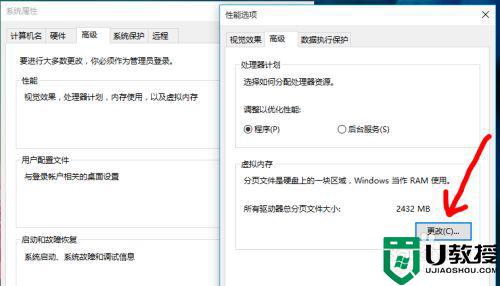
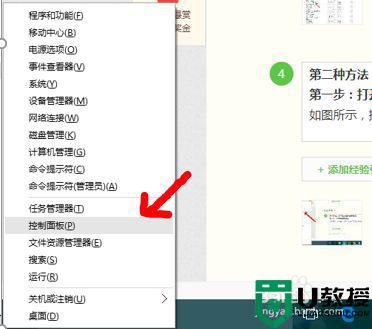
上面给大家讲解的便是w10内存优化步骤,有这个需要的小伙伴们可以参考上面的方法来进行优化吧,希望对大家有所帮助。
相关教程:
w10系统还原步骤
w10内存优化步骤 win10系统怎样优化内存相关教程
- 如何深度优化win10内存 win10优化内存的两种方法
- 正版w10系统怎样优化开机速度 windows10优化开机速度的步骤
- win10系统怎样优化设置 win10系统设置优化方法
- 怎么样优化设置win10系统 简单优化设置win10系统的方法
- w10内存频率如何查看 win10查看内存条频率的步骤
- win10怎么优化系统性能 图文介绍优化win10系统性能的方法
- win10优化网络延迟设置方法 win10系统如何优化网络速度
- win10 20h2怎样优化 win10 20h2最新优化设置方法
- w10吃鸡设置优化方法 win10玩吃鸡优化怎么设置
- 使用优化大师优化Win10系统后弹出taskhostw错误怎么回事
- appdata文件太大了可以删除或移动吗
- win10护眼豆沙绿怎么设置
- win10打印功能print spooler自动停止运行怎么解决
- Win10系统中可通过命令读取受保护的Wi-Fi 密码
- win10清理删除hiberfil文件方法介绍
- win10字体无法复制到对应文件夹怎么解决
热门推荐
win10系统教程推荐
- 1 window10投屏步骤 windows10电脑如何投屏
- 2 Win10声音调节不了为什么 Win10无法调节声音的解决方案
- 3 怎样取消win10电脑开机密码 win10取消开机密码的方法步骤
- 4 win10关闭通知弹窗设置方法 win10怎么关闭弹窗通知
- 5 重装win10系统usb失灵怎么办 win10系统重装后usb失灵修复方法
- 6 win10免驱无线网卡无法识别怎么办 win10无法识别无线网卡免驱版处理方法
- 7 修复win10系统蓝屏提示system service exception错误方法
- 8 win10未分配磁盘合并设置方法 win10怎么把两个未分配磁盘合并
- 9 如何提高cf的fps值win10 win10 cf的fps低怎么办
- 10 win10锁屏不显示时间怎么办 win10锁屏没有显示时间处理方法

