windows7下载文件名都是乱码怎么办 windows7系统中下载的文件显示乱码怎么解决
在电脑上,我们遇到下载文件名都是乱码的话该怎么办呢,相信有很多用户也遇到过这种情况,导致出现这种问题的可能是语言的问题,或是电脑的问题,也是会有用户不会自行解决的,下面小编给大家分享win7下载文件名都是乱码的解决方法。
推荐系统:win7 64位旗舰版iso下载
解决方法:
使用360安全卫士软件来修复:
1、以使用360安全卫士软件为例,打开360安全卫士软件主页面,点击顶部“功能大全”菜单项。
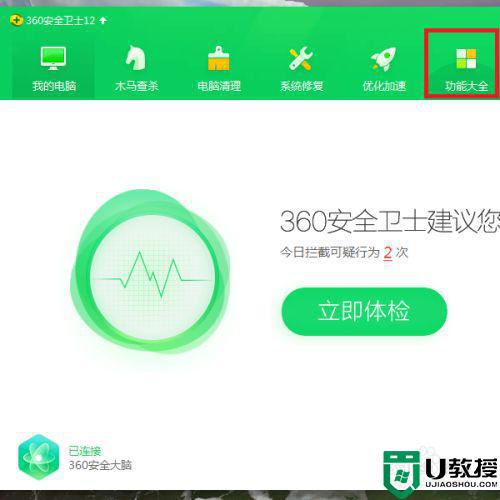
2、接下来,在打开的功能大全页面中,找到“人工服务”选项,点击进入人工服务主页面。
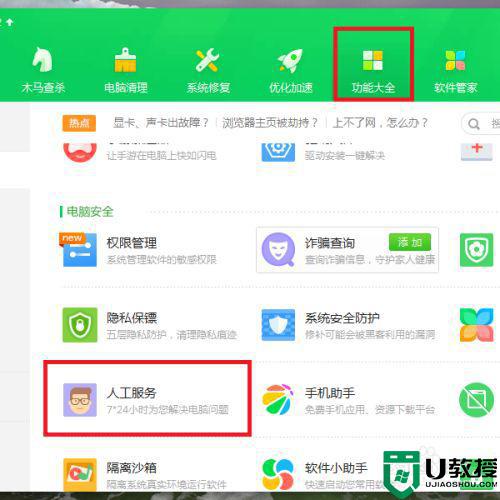
3、进入人工服务页面之后,找到“电脑故障”菜单项,进入电脑故障处理页面。
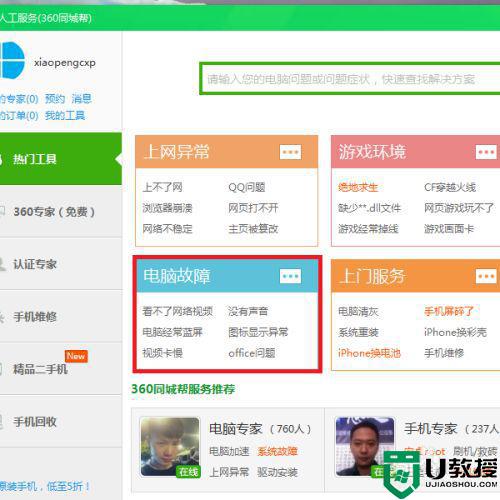
4、在打开的电脑故障页面中,找到“电脑出现乱码”问题项。
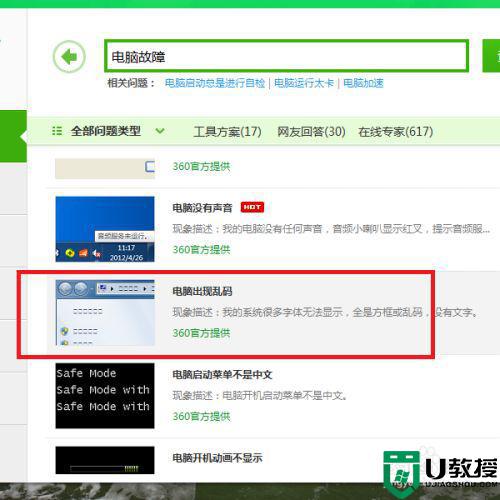
5、接下来,在该问题项后面找到“立即修复”按钮,点击该按钮。
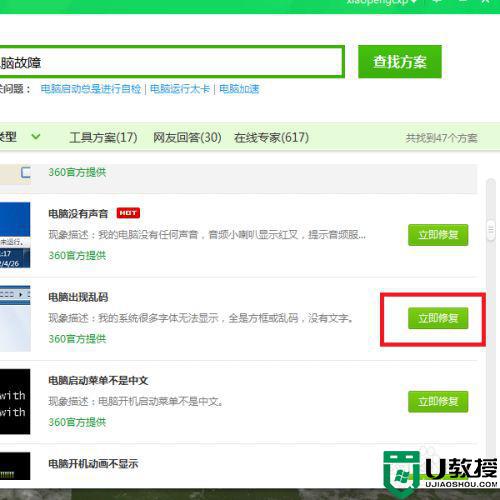
6、接下来,360安全卫士将自动使用程序修复该问题,此过程需要等待一段时间。
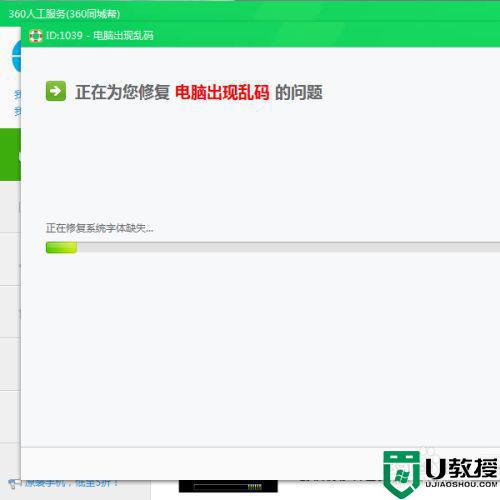
7、等待程序修复完毕之后,点击页面底部“立即重启电脑(推荐)”按钮,重启电脑之后,即可看到修复效果。
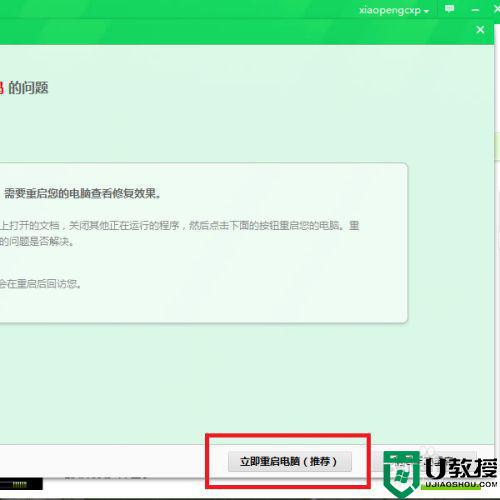
使用控制面板设置来修复:
1、打开Windows资源管理器页面,在打开的页面顶部点击“打开控制面板”按钮。
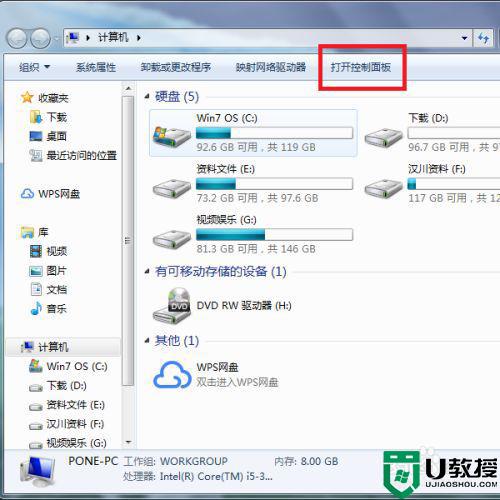
2、接下来,在打开的控制面板页面中,找到“区域和语言”设置项。
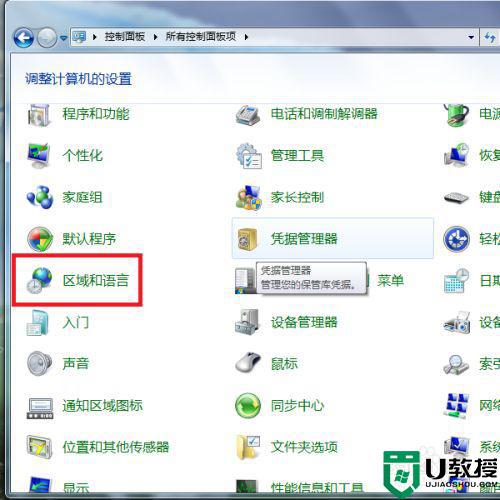
3、打开区域和语言设置页面之后,点击顶部“管理”选项卡,并点击页面底部“更改系统区域设置”按钮。
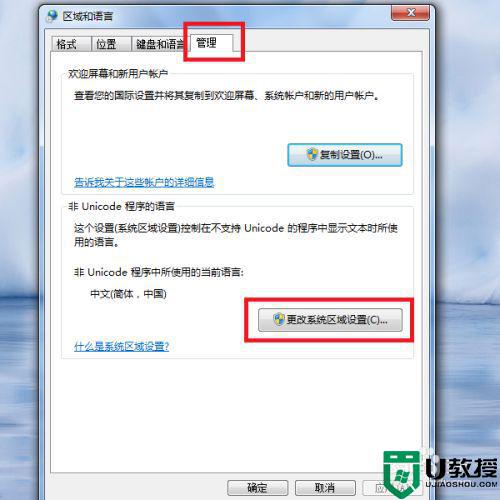
4、接下来,在打开的页面中,点击下拉菜单,将语言区域设置为“中国”,并点击底部“确定”按钮。
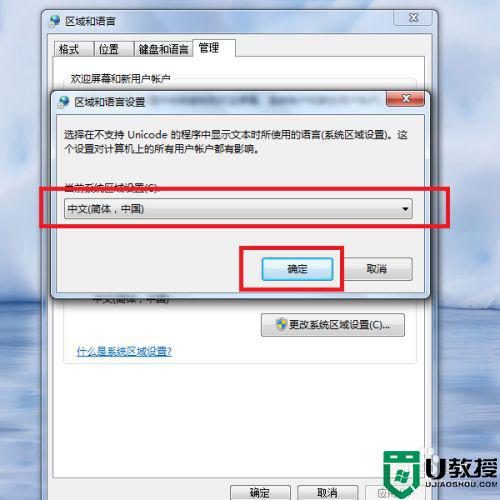
5、最后,返回到上级设置页面,点击顶部“确定”按钮并保存,即可恢复系统文字的正常显示。
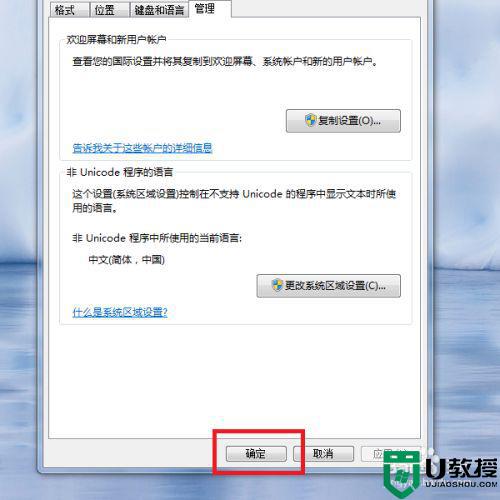
以上就是win7下载文件名都是乱码的解决方法,有遇到文件名时乱码的话,可以根据上面的方法来进行解决。
windows7下载文件名都是乱码怎么办 windows7系统中下载的文件显示乱码怎么解决相关教程
- win7文件名称乱码怎么解决 win7文件名显示乱码怎么办
- win7记事本显示乱码怎么办 win7文件名乱码修复方法
- win7文件名乱码怎么回事 win7文件名乱码的处理方法
- win7文件成了乱码怎么办 win7系统打开文件乱码解决方法
- win7打开word文件都是乱码怎么办 win7系统word文档为什么打开都是乱码
- windows7字体乱码怎么办 windows7字体显示乱码修复方法
- win7连接wifi中文名乱码怎么办 win7连接wifi名乱码完美解决
- w7系统如何解决中文乱码 win7中文乱码怎么解决
- w7系统字体出现乱码怎么办 windows7字体出现乱码怎么解决
- 中文wifi名在win7显示乱码怎么办 win7的wifi中文名字乱码如何修复
- win7系统分区教程
- win7共享打印机用户名和密码每次都要输入怎么办
- Win7连接不上网络错误代码651
- Win7防火墙提示“错误3:系统找不到指定路径”的解决措施
- Win7不能新建文件夹的解决方法
- win7设置u盘背景方法步骤
热门推荐
win7系统教程推荐
- 1 win7电脑定时开机怎么设置 win7系统设置定时开机方法
- 2 win7玩魔兽争霸3提示内存不足解决方法
- 3 最新可用的win7专业版激活码 win7专业版永久激活码合集2022
- 4 星际争霸win7全屏设置方法 星际争霸如何全屏win7
- 5 星际争霸win7打不开怎么回事 win7星际争霸无法启动如何处理
- 6 win7电脑截屏的快捷键是什么 win7电脑怎样截屏快捷键
- 7 win7怎么更改屏幕亮度 win7改屏幕亮度设置方法
- 8 win7管理员账户被停用怎么办 win7管理员账户被停用如何解决
- 9 win7如何清理c盘空间不影响系统 win7怎么清理c盘空间而不影响正常使用
- 10 win7显示内存不足怎么解决 win7经常显示内存不足怎么办

