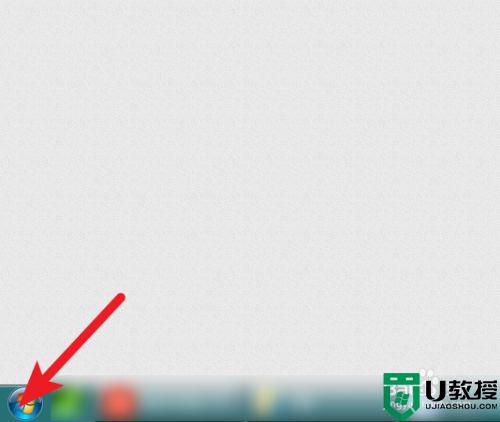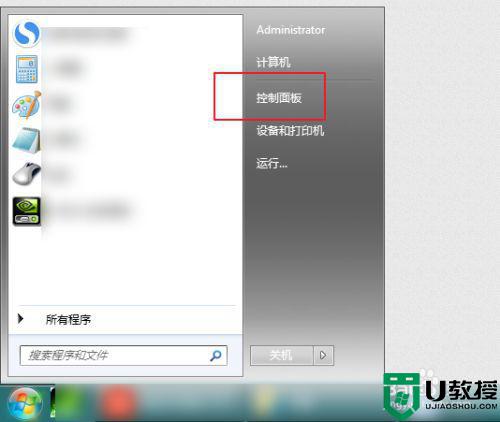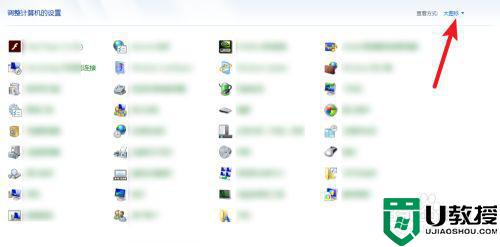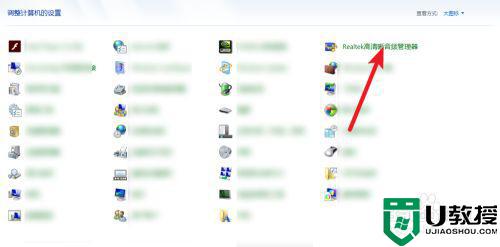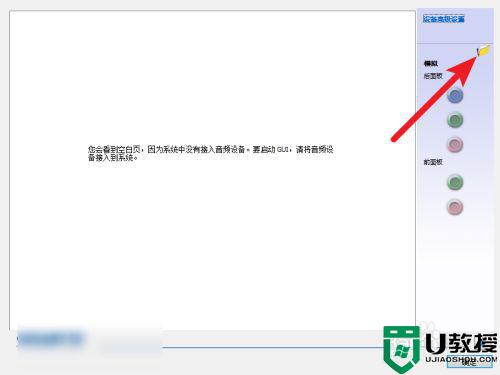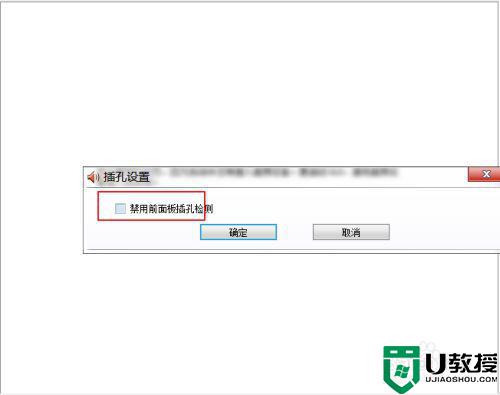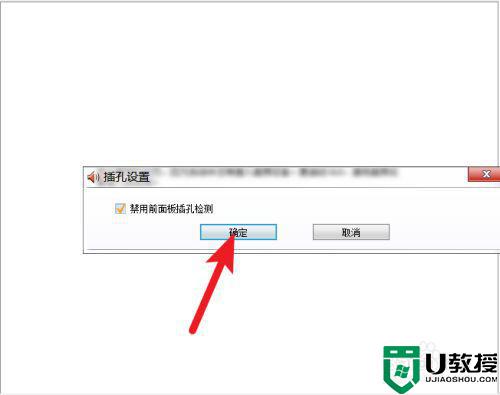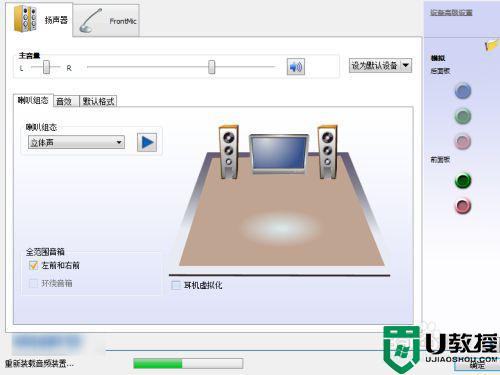win7让前后音响同时播放方法 win7怎么设置前后音响同时播放
更新时间:2022-01-20 17:48:42作者:zhong
win7让前后音响同时播放方法 win7怎么设置前后音响同时播放相关教程
- win7耳机和音响怎么同时使用 win7如何让耳机和音响都响
- win7电脑音响和耳机怎样同时使用 让win7插入耳机和音响同时有声音的方法
- w7系统如何让耳机和音响同时有声音 w7耳机和音响同时有声音怎么设置
- window7音响和耳机怎么公用 win7怎么让耳机和音响同时使用
- win7系统音箱耳麦同时响怎么设置 win7耳机和音箱怎么同时使用
- win7音响和耳机怎么一起用 win7耳机和音箱同时使用方法
- win7 flash无法播放当前操作怎么解决 win7无法播放网页Flash怎么办
- win7为什么音响没有声音 win7音响播放音乐没有声音的解决方法
- win7默认音乐播放器如何设置 win7电脑怎样设置默认音乐播放器
- win7耳麦和音箱同时使用怎么设置 win7如何设置耳麦和音箱同时使用
- win7系统分区教程
- win7共享打印机用户名和密码每次都要输入怎么办
- Win7连接不上网络错误代码651
- Win7防火墙提示“错误3:系统找不到指定路径”的解决措施
- Win7不能新建文件夹的解决方法
- win7设置u盘背景方法步骤
热门推荐
win7系统教程推荐
- 1 win7电脑定时开机怎么设置 win7系统设置定时开机方法
- 2 win7玩魔兽争霸3提示内存不足解决方法
- 3 最新可用的win7专业版激活码 win7专业版永久激活码合集2022
- 4 星际争霸win7全屏设置方法 星际争霸如何全屏win7
- 5 星际争霸win7打不开怎么回事 win7星际争霸无法启动如何处理
- 6 win7电脑截屏的快捷键是什么 win7电脑怎样截屏快捷键
- 7 win7怎么更改屏幕亮度 win7改屏幕亮度设置方法
- 8 win7管理员账户被停用怎么办 win7管理员账户被停用如何解决
- 9 win7如何清理c盘空间不影响系统 win7怎么清理c盘空间而不影响正常使用
- 10 win7显示内存不足怎么解决 win7经常显示内存不足怎么办