win10游戏频繁弹回桌面怎么解决 win10玩游戏自动跳回桌面的修复方法
更新时间:2021-01-27 17:49:44作者:fang
很多网友在空闲时间会选择在电脑中玩游戏来打发时间,可是如果我们在win10遇到了游戏频繁弹回桌面的情况,又该怎么来解决呢?有不少的玩家都碰到过这一情况,但不知道具体的处理方法,所以接下来本文给大家整理分享的就是win10玩游戏自动跳回桌面的修复方法。
推荐下载:windows10 64位免费
修复方法如下:
1,在Windows10系统桌面,右键点击桌面底部任务栏的空白位置专,然后在弹出菜属单中选择“任务管理器”菜单项。
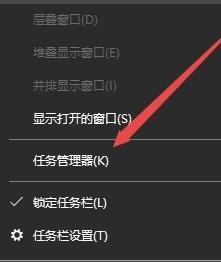
2,在打开的任务管理器窗口中,依次点击“文件/运行新任务”菜单项。
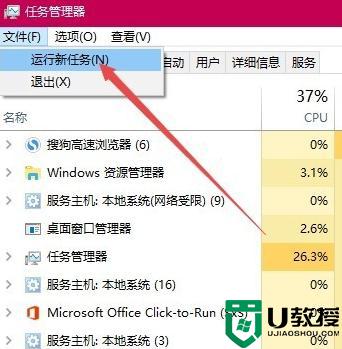
3,这时会打开Windows10系统的运行窗口,在窗口中输入命令gpedit.msc,然后点击确定按钮。
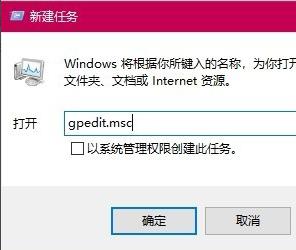
4,在打开的本地组策略编辑器窗口中,依次点 击“计算机配置/管理模板/Windows组件”菜单项。
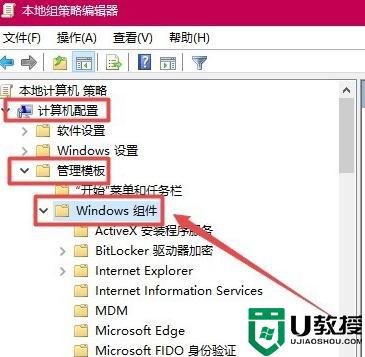
5,在打开的Windows组件菜单中找到并点击“应用程序兼容性 ”菜单项。在右侧窗口中找到“关闭应用程序兼容性引擎”设置项。
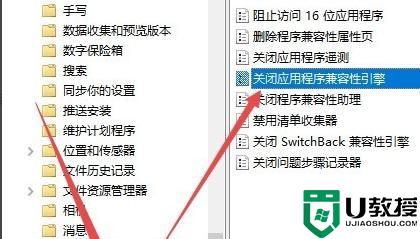
6,右键点击该设置项,在弹出菜单中选择“编辑”菜单项。
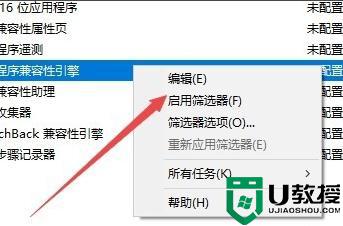
7,在打开的设置属性窗口中,选中“已启用”设置项,然后点击确定的按钮。
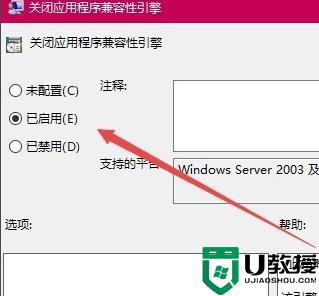
8,同样的方法。再找到“关闭程序兼容性助理”设置项,打开其属性窗口,在窗口中选中“已启用”菜单项,最后点击确定按钮 ,即可。
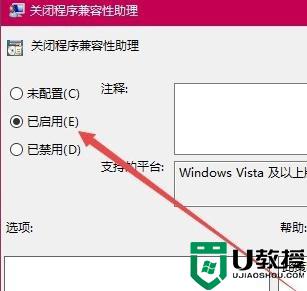
上面就是关于win10玩游戏自动跳回桌面的修复方法啦,有遇到相同情况的可以按照上面的方法来解决哦。
相关教程:
win10电脑玩游戏闪退
win10游戏频繁弹回桌面怎么解决 win10玩游戏自动跳回桌面的修复方法相关教程
- win10玩csgo闪退回桌面怎么办 win10玩csgo频繁弹回桌面解决方法
- win10玩英雄联盟频繁弹回桌面怎么办 win10英雄联盟电脑闪退到桌面修复方法
- win10桌面频繁自动刷新无法控制什么原因 win10桌面频繁自动刷新的修复方法
- 新装win10桌面假死怎么办 win10频繁桌面假死修复方法
- win10电脑桌面频繁弹出广告怎么办 win10电脑桌面频繁弹出广告的消除方法
- windows10游戏不停跳回桌面怎么解决 win10玩游戏总跳回桌面怎么办
- win10弹回桌面的元凶是什么 win10玩游戏突然返回桌面解决方法
- win10软键盘频繁自动弹出怎么回事 win10软键盘频繁自动弹出的解决方法
- win10玩巫师3输入法老是跳出来闪退回桌面解决方法
- win10桌面突然拉宽怎么回事 win10桌面突然拉宽的恢复方法
- appdata文件太大了可以删除或移动吗
- win10护眼豆沙绿怎么设置
- win10打印功能print spooler自动停止运行怎么解决
- Win10系统中可通过命令读取受保护的Wi-Fi 密码
- win10清理删除hiberfil文件方法介绍
- win10字体无法复制到对应文件夹怎么解决
热门推荐
win10系统教程推荐
- 1 window10投屏步骤 windows10电脑如何投屏
- 2 Win10声音调节不了为什么 Win10无法调节声音的解决方案
- 3 怎样取消win10电脑开机密码 win10取消开机密码的方法步骤
- 4 win10关闭通知弹窗设置方法 win10怎么关闭弹窗通知
- 5 重装win10系统usb失灵怎么办 win10系统重装后usb失灵修复方法
- 6 win10免驱无线网卡无法识别怎么办 win10无法识别无线网卡免驱版处理方法
- 7 修复win10系统蓝屏提示system service exception错误方法
- 8 win10未分配磁盘合并设置方法 win10怎么把两个未分配磁盘合并
- 9 如何提高cf的fps值win10 win10 cf的fps低怎么办
- 10 win10锁屏不显示时间怎么办 win10锁屏没有显示时间处理方法

