win10笔记本触摸板右键失灵如何处理
更新时间:2021-02-23 17:53:15作者:fang
笔记本电脑的触摸板在没有鼠标的情况下,可以作为鼠标来使用很是方便。但我们在使用时难免会遇到一些问题,这不,近日就有网友向小编反映说,自己的win10笔记本电脑触摸板出现了右键没反应的状况,不知道怎么办很是苦恼。对此针对该问题,接下来本文为大家整理分享的就是win10笔记本触摸板右键失灵的详细处理方法。
推荐下载:win10系统32位纯净版
处理方法如下:
1、操作之后我们连接一个鼠标,移动鼠标光标至系统左下角,右键点击Windows图标,然后选择 设备管理器。
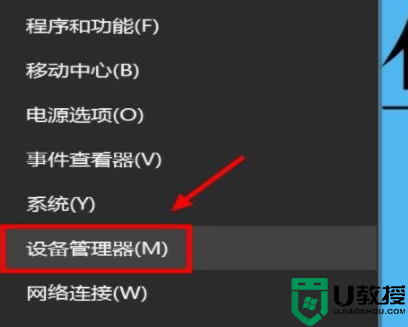
2、找到位于人体学输入设备下的“Microsoft Input Configuration Device”。
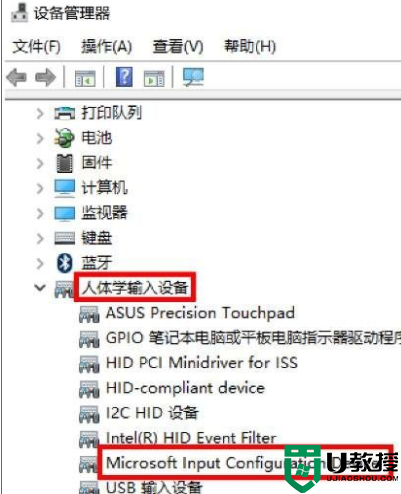
3、展开人体学输入设备后,双击打开 “Microsoft Input Configuration Device”。
4、选择“驱动程序”选项卡,点击 “更新驱动程序”。
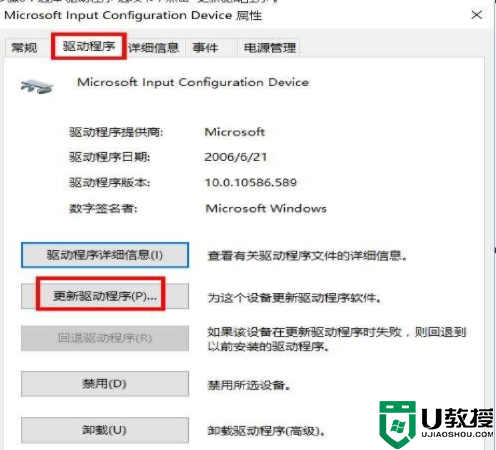
5、再点击 “更新驱动程序”按钮;
6、选择 “自动搜索更新的驱动程序软件”。
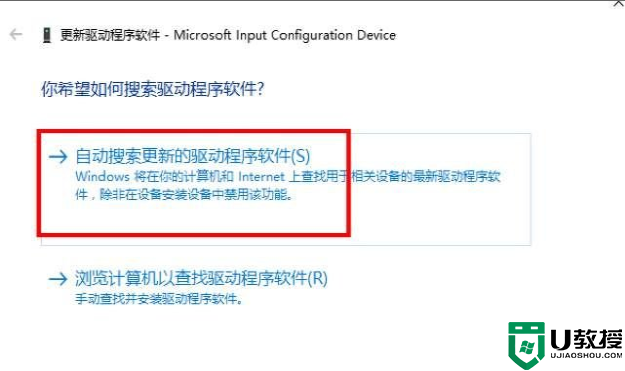
7、这时电脑会从网上搜索合适的触摸板驱动程序,等待搜索完成与安装。
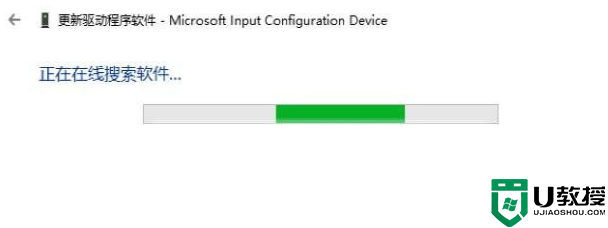
8、待安装完成后点击 “关闭”。
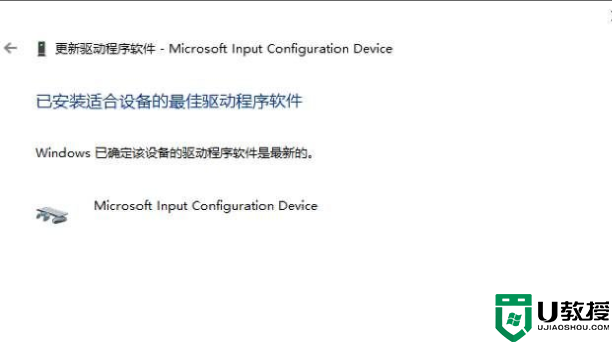
上面就是关于win10笔记本触摸板右键失灵的处理方法啦,有出现相同情况的可以按照上面的方法来解决哦。
win10笔记本触摸板右键失灵如何处理相关教程
- win10笔记本触摸板为什么一会好一会失灵 win10笔记本触摸板失灵的处理方法
- win10触摸板右键不能用怎么办 win10触摸板右键失灵修复方法
- 苹果笔记本装win10触摸板右键不能用如何修复 苹果笔记本装win10系统后触摸板右键没用怎么办
- win10触控板的左右键不能使用怎么办 win10笔记本触控板左右键失灵如何修复
- 联想笔记本w10触摸板失灵怎么办 联想笔记本w10触摸板不能用如何修复
- win10笔记本触摸板不能用怎么办 win10笔记本触摸板失灵的修复教程
- 为什么win10更新后触摸板失灵 win10笔记本触摸板失灵的解决方法
- 笔记本怎么关闭触摸板win10 笔记本win10如何关闭触摸板
- 笔记本禁用触摸板方法win10 win10笔记本触摸板怎么关闭
- 联想win10笔记本触摸板没反应怎么办 联想win10笔记本触摸板没反应的处理方法
- appdata文件太大了可以删除或移动吗
- win10护眼豆沙绿怎么设置
- win10打印功能print spooler自动停止运行怎么解决
- Win10系统中可通过命令读取受保护的Wi-Fi 密码
- win10清理删除hiberfil文件方法介绍
- win10字体无法复制到对应文件夹怎么解决
热门推荐
win10系统教程推荐
- 1 window10投屏步骤 windows10电脑如何投屏
- 2 Win10声音调节不了为什么 Win10无法调节声音的解决方案
- 3 怎样取消win10电脑开机密码 win10取消开机密码的方法步骤
- 4 win10关闭通知弹窗设置方法 win10怎么关闭弹窗通知
- 5 重装win10系统usb失灵怎么办 win10系统重装后usb失灵修复方法
- 6 win10免驱无线网卡无法识别怎么办 win10无法识别无线网卡免驱版处理方法
- 7 修复win10系统蓝屏提示system service exception错误方法
- 8 win10未分配磁盘合并设置方法 win10怎么把两个未分配磁盘合并
- 9 如何提高cf的fps值win10 win10 cf的fps低怎么办
- 10 win10锁屏不显示时间怎么办 win10锁屏没有显示时间处理方法

