win10修改多个显示器分辨率的步骤 win10如何调整双屏显示器分辨率
更新时间:2021-07-08 17:53:03作者:huige
很多人由于工作需要,都会外接两个或多个显示器来使用,不过有时候需要对多个显示器的分辨率进行调整,只是很多win10 64位专业版系统用户不知道要如何调整双屏显示器分辨率,针对这个问题,一起来看看win10修改多个显示器分辨率的步骤。
具体步骤如下:
第一步:首先在Win10桌面空白位置,点击鼠标右键,然后点击“显示设置”;
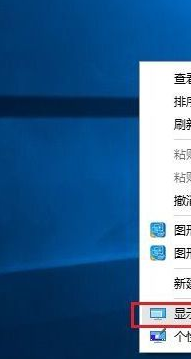
第二步:然后选择需要更改缩放的显示器,然后拉动下面的滑块,选择需要的缩放值即可;
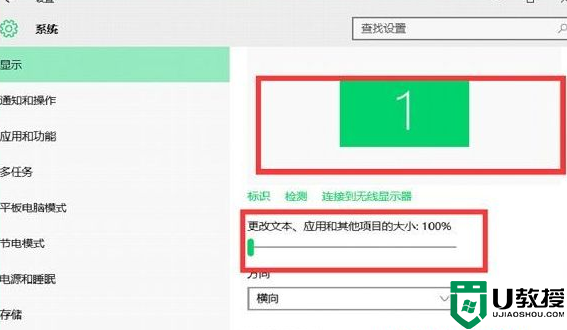
由于小编没有额外的显示器就不经行演示了,多台显示器,依次在上面这里一一设置即可。
1、首先确认笔记本包含外接的显示端口,比如VGA,HDMI等。这样便于外接显示器,实现双屏显示;

2、连接上外接显示器,这样硬件方面就具备了双屏显示的条件了;
3、接下来是软件的设置。可以使用快捷键进行配置,比如dell的快捷键是fn+f1,不过因为笔记本不同快捷键也不同。因此介绍软件的配置方法。打开控制面板中设置选项,查看显示设置;
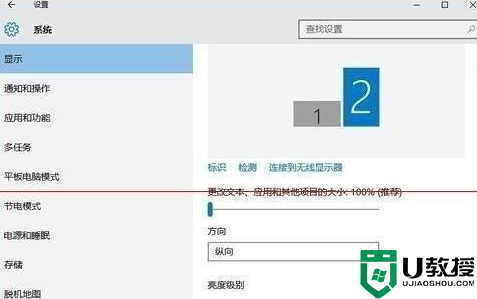
4、配置多显示器的方式为扩展这些显示器。选中第二显示器后就可以设置显示器的显示参数了。
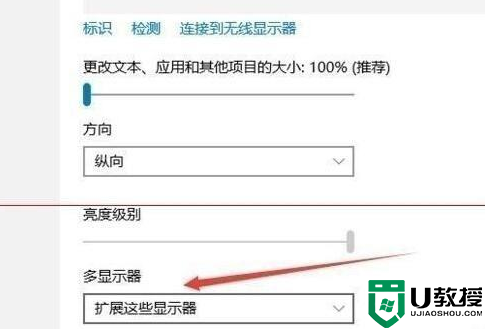
以上给大家讲解的便是win10如何调整双屏显示器分辨率的详细内容,有这个需要的用户们可以参考上面的方法来进行操作,大家可以尝试一下吧。
win10修改多个显示器分辨率的步骤 win10如何调整双屏显示器分辨率相关教程
- win10修改视频分辨率的步骤 win10如何修改视频分辨率
- win10修改魔兽争霸分辨率的步骤 魔兽争霸3分辨率怎么调win10
- 笔记本外接显示器分辨率怎么设置win10 win10笔记本外接显示器设置分辨率方法
- win10怎么调整电脑分辨率 如何调电脑分辨率win10
- 怎么调整win10分辨率 图文详解调整win10分辨率的方法
- win10软件分辨率低怎么办 win10软件分辨率太低如何调整
- win10电脑分辨率低怎么办 win10分辨率太低的调整方法
- win10使用快捷键调节显示器分辨率的方法
- win10分辨率有问题显示不正常怎么恢复 win10电脑显示分辨率不正常修复方法
- 黑屏怎么调分辨率win10 win10分辨率黑屏怎么调回来
- appdata文件太大了可以删除或移动吗
- win10护眼豆沙绿怎么设置
- win10打印功能print spooler自动停止运行怎么解决
- Win10系统中可通过命令读取受保护的Wi-Fi 密码
- win10清理删除hiberfil文件方法介绍
- win10字体无法复制到对应文件夹怎么解决
热门推荐
win10系统教程推荐
- 1 window10投屏步骤 windows10电脑如何投屏
- 2 Win10声音调节不了为什么 Win10无法调节声音的解决方案
- 3 怎样取消win10电脑开机密码 win10取消开机密码的方法步骤
- 4 win10关闭通知弹窗设置方法 win10怎么关闭弹窗通知
- 5 重装win10系统usb失灵怎么办 win10系统重装后usb失灵修复方法
- 6 win10免驱无线网卡无法识别怎么办 win10无法识别无线网卡免驱版处理方法
- 7 修复win10系统蓝屏提示system service exception错误方法
- 8 win10未分配磁盘合并设置方法 win10怎么把两个未分配磁盘合并
- 9 如何提高cf的fps值win10 win10 cf的fps低怎么办
- 10 win10锁屏不显示时间怎么办 win10锁屏没有显示时间处理方法

