win10笔记本电脑开机蓝牙鼠标没反应的修复方法
更新时间:2021-09-15 17:52:46作者:lulu
电脑的使用离不开鼠标,如果我们的电脑出现了开机蓝牙鼠标没反应的情况,要怎么来解决呢?一些使用win10笔记本的网友就遇到这一问题,但不知道怎么办,对此接下来小编为大家整理分享的就是win10笔记本电脑开机蓝牙鼠标没反应的修复方法。
推荐下载:笔记本电脑windows10系统
修复方法如下:
1、按win键打开开始菜单,然后按一下tab键,再用方向键下键,把选择框移动到“设置”,接下来按下回车键。
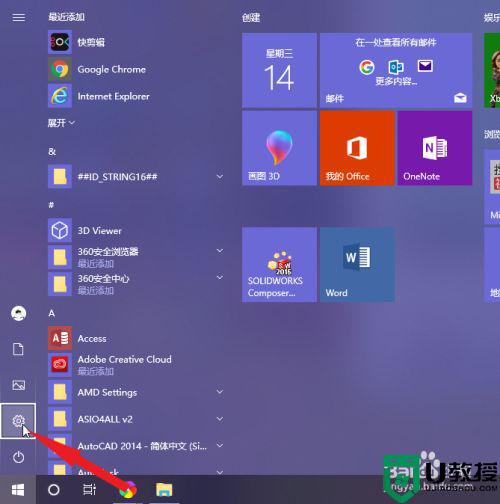
2、回车后进入设置面板,再按一下tab键,选项框出现在“系统”位置,按下回车键,进入设置页面。
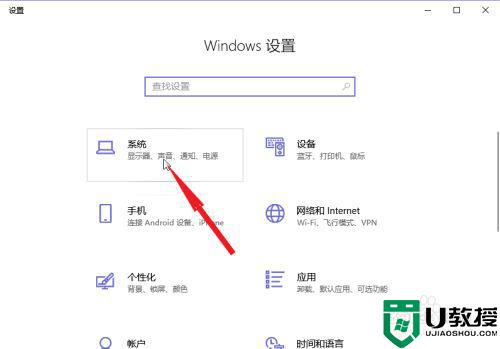
3、按下tab键,用方向键下键,将选择框移动到“电源和睡眠”选项,按下回车键,右边页面出现电源相关设置。
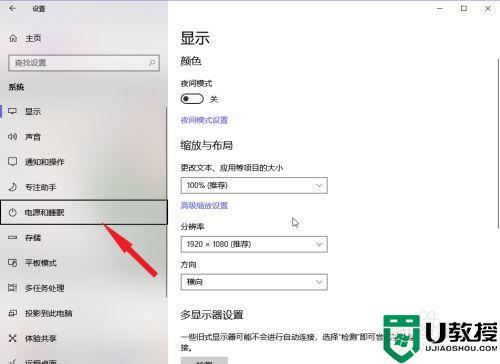
4、再按一下tab键,用方向键下键,将选择框移动到“其他电源设置”,按下回车键。
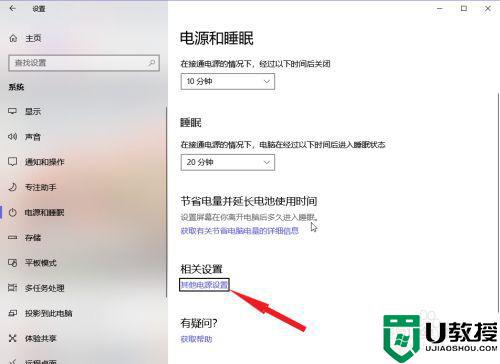
5、按一下tab键,选择“选择电源按钮的功能”,按下回车键。
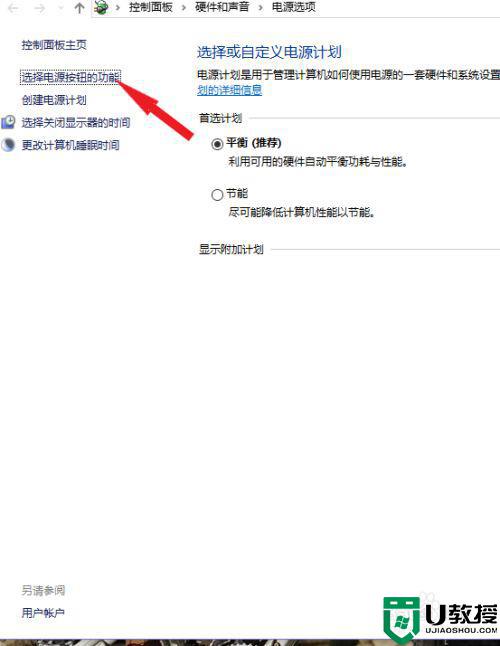
6、我们需要关闭“启用快速启动”,但是现在是灰色的无法取消,需要按下tab键13下才可以选择“更改当前不可用的设置”,并且按下回车。(注意这个步骤不要使用方向键,会修改到电源键功能)。
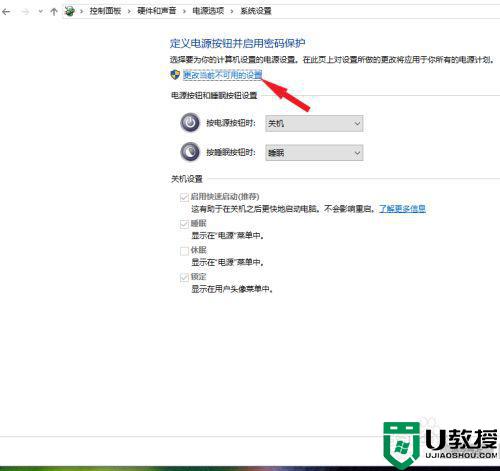
7、按3下tab键,选择“启用快速启动”,再按下空格键,取消打钩
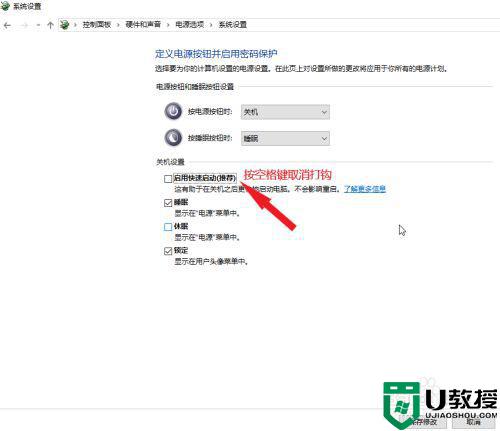
8、按2下tab键选择“保存修改”,再按下回车键即可关机重启,重启后鼠标就可以正常使用了。
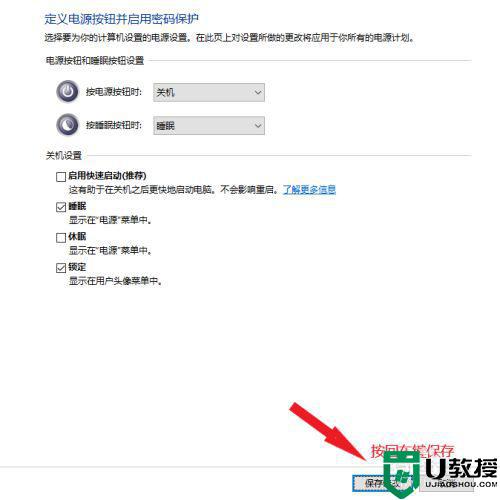
以上就是win10笔记本电脑开机蓝牙鼠标没反应的修复方法啦,出现相同情况的可以参考上面的方法来处理哦。
win10笔记本电脑开机蓝牙鼠标没反应的修复方法相关教程
- 笔记本电脑win10玩罪恶都市鼠标没反应怎么修复
- 笔记本win10鼠标触摸板没反应怎么办 win10笔记本触屏鼠标没反应怎么解决
- 怎么解决蓝牙鼠标突然没反应win10 windows10蓝牙鼠标没反应怎么解决
- w10连接蓝牙鼠标没反应怎么办 w10蓝牙鼠标连接不能用如何修复
- 笔记本win10电脑插耳机没反应怎么办 win10笔记本耳机插上没反应处理方法
- win10蓝牙鼠标已连接无反应用不了怎么修复
- 苹果笔记本电脑win10系统蓝牙鼠标断线处理方法
- 笔记本电脑win10 hdmi连接电视没反应怎么修复
- 笔记本电脑win10触摸板没反应了如何修复
- 苹果笔记本win10系统无线鼠标没反应怎么回事
- appdata文件太大了可以删除或移动吗
- win10护眼豆沙绿怎么设置
- win10打印功能print spooler自动停止运行怎么解决
- Win10系统中可通过命令读取受保护的Wi-Fi 密码
- win10清理删除hiberfil文件方法介绍
- win10字体无法复制到对应文件夹怎么解决
热门推荐
win10系统教程推荐
- 1 window10投屏步骤 windows10电脑如何投屏
- 2 Win10声音调节不了为什么 Win10无法调节声音的解决方案
- 3 怎样取消win10电脑开机密码 win10取消开机密码的方法步骤
- 4 win10关闭通知弹窗设置方法 win10怎么关闭弹窗通知
- 5 重装win10系统usb失灵怎么办 win10系统重装后usb失灵修复方法
- 6 win10免驱无线网卡无法识别怎么办 win10无法识别无线网卡免驱版处理方法
- 7 修复win10系统蓝屏提示system service exception错误方法
- 8 win10未分配磁盘合并设置方法 win10怎么把两个未分配磁盘合并
- 9 如何提高cf的fps值win10 win10 cf的fps低怎么办
- 10 win10锁屏不显示时间怎么办 win10锁屏没有显示时间处理方法

