win7笔记本如何分区 win7笔记本硬盘分区方法
更新时间:2021-01-07 17:51:33作者:zhong
现在很多win7用户为了方便携带就会购买笔记本电脑来使用,但是新买的电脑一些系统是需要进行分区的,这就可以使用win7系统自带的分区功能来分,那么win7笔记本如何分区呢,下面小编给大家分享win7笔记本硬盘分区的方法。
推荐系统:win7 64位系统正版下载
解决方法:
1、选择“我的电脑”,右击选择管理,之后会进入到“计算机管理”页面。
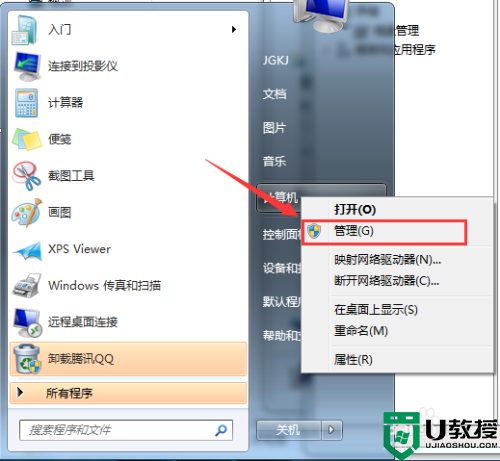
2、之后会进入到“计算机管理”页面。
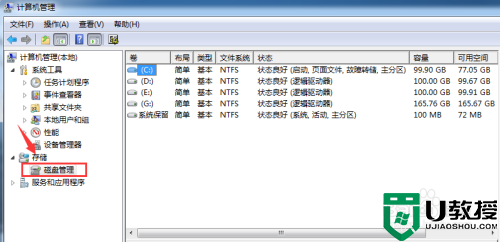
3、之后会进入到“磁盘管理”页面。

4、之后,右击选择分区,通过菜单选择“压缩卷”调整分区大小。
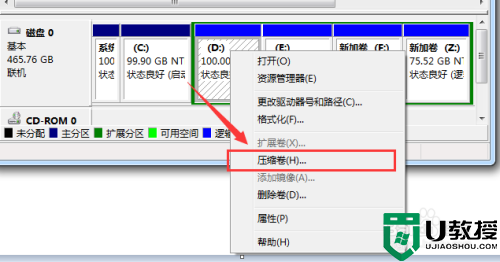
5、最后,选择需要压缩的空间,点击“压缩”即可进行压缩。完成“调整分区”。
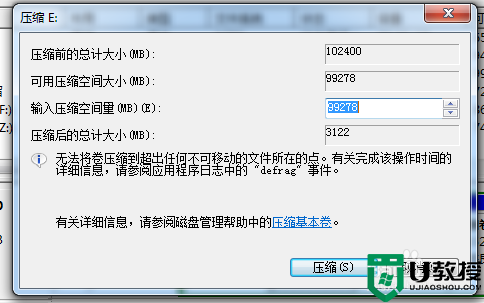
6、完成由一个分区变成两个分区之后,需要把大的分区再进行小分区。先进行格式化,使之变为“可用空间”,然后右击,选择可用空间选项中的“新建简单卷”。
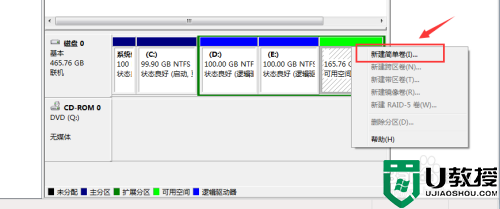
7、之后进入到新建卷向导中。
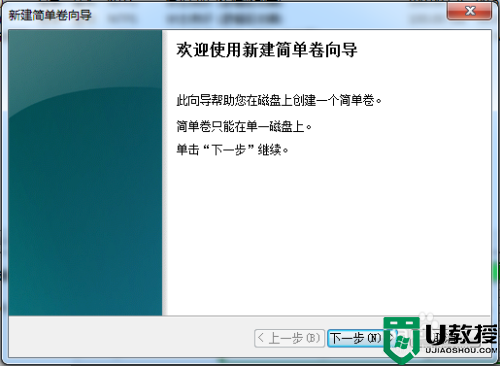
8、点击下一步,进入到盘符选择。
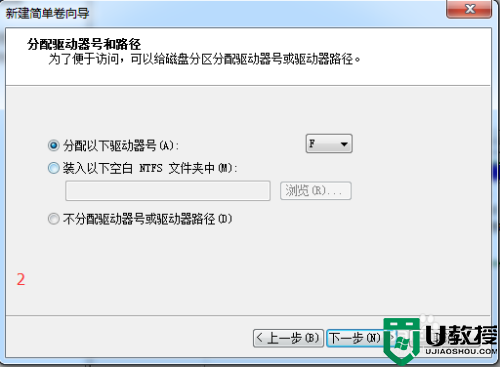
9、之后进入到“格式化”阶段。
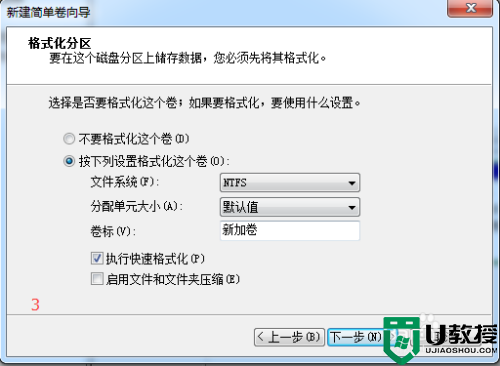
10、选择是否格式化之后,点击“下一步”,最后点击“完成”。即可完成新建分区。
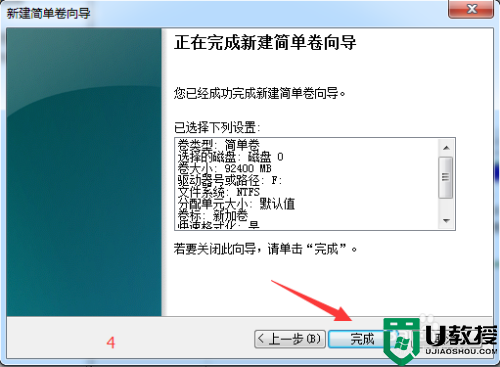
以上就是win7笔记本硬盘分区的方法,有不会系统分区的话,可以按上面的方法来进行分区。
win7笔记本如何分区 win7笔记本硬盘分区方法相关教程
- 笔记本win7怎么一键分双屏 笔记本win7如何分屏两个桌面
- win7如何删除硬盘分区 win7硬盘的系统分区怎么删除
- 如何给win7系统硬盘分区 给win7系统硬盘分区图文步骤
- 怎样隐藏win7硬盘分区 详解隐藏win7硬盘分区的方法
- win7把主分区改为逻辑分区设置方法 win7如何把主分区改为逻辑分区
- 移动硬盘 分区 win7图文教程 windows7如何给移动硬盘分区
- 雨林木风win7分区怎么设置 雨林木风win7如何分区硬盘
- win7笔记本外接显示器分辨率怎么调 win7笔记本外接显示器如何设置分辨率
- 笔记本win7电脑键盘怎么禁用 win7笔记本如何禁用键盘
- win7笔记本电脑不显示1t硬盘怎么办 笔记本win7不识别1t硬盘如何解决
- win7系统分区教程
- win7共享打印机用户名和密码每次都要输入怎么办
- Win7连接不上网络错误代码651
- Win7防火墙提示“错误3:系统找不到指定路径”的解决措施
- Win7不能新建文件夹的解决方法
- win7设置u盘背景方法步骤
热门推荐
win7系统教程推荐
- 1 win7电脑定时开机怎么设置 win7系统设置定时开机方法
- 2 win7玩魔兽争霸3提示内存不足解决方法
- 3 最新可用的win7专业版激活码 win7专业版永久激活码合集2022
- 4 星际争霸win7全屏设置方法 星际争霸如何全屏win7
- 5 星际争霸win7打不开怎么回事 win7星际争霸无法启动如何处理
- 6 win7电脑截屏的快捷键是什么 win7电脑怎样截屏快捷键
- 7 win7怎么更改屏幕亮度 win7改屏幕亮度设置方法
- 8 win7管理员账户被停用怎么办 win7管理员账户被停用如何解决
- 9 win7如何清理c盘空间不影响系统 win7怎么清理c盘空间而不影响正常使用
- 10 win7显示内存不足怎么解决 win7经常显示内存不足怎么办

