Win11怎样安装Hyper-V虚拟机 win11系统安装Hyper-V虚拟机的图文步骤
Hyper-V虚拟机是微软的一种虚拟化技术解决方案,能够通过它来安装测试软件或者操作系统,然而很多win11系统用户想要安装来使用,却不知道要怎么操作,为此,本文给大家带来win11系统安装Hyper-V虚拟机的图文步骤,欢迎大家一起来学习一下。
具体步骤如下:
Hyper-V 硬件要求
正如您可能预期的那样,在 Windows 11 中启用和运行 Hyper-V 也需要最低硬件规格。看看下面的列表并发现它们:
具有二级地址转换 (SLAT) 的 64 位处理器 – SLAT 代表 Hyper-V 在被要求检索数据或指令时使用的技术。换句话说,它将虚拟地址转换为相应的物理地址,从而节省内存并减少 CPU 时间。
VM 监控模式扩展
至少 4 GB 的 RAM——当然,更多的内存会导致更好的运行。
在 BIOS(基本输入/输出系统)或 UEFI(统一可扩展固件接口)中 打开虚拟化支持
其中一些方面与官方 Windows 11 规范一致,因此请务必检查它们以构建完整的相关透视图。
在 Windows 11中安装Hyper-V的步骤:
1.、使用控制面板
点击Windows key,然后输入控制面板,然后打开它。
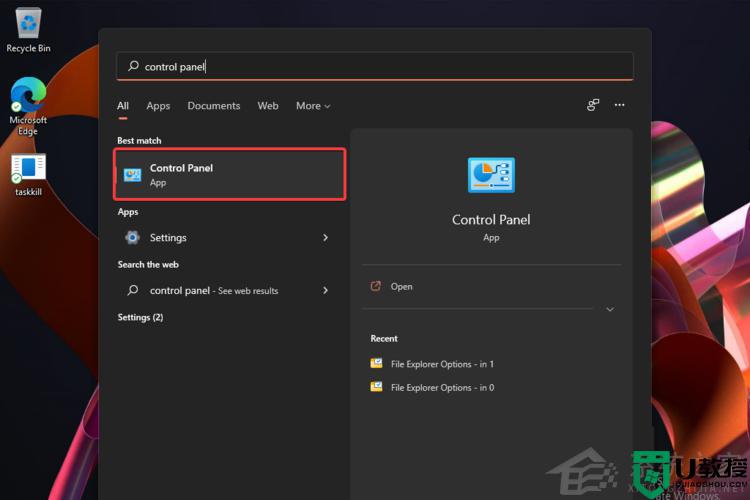
2、点击程序。
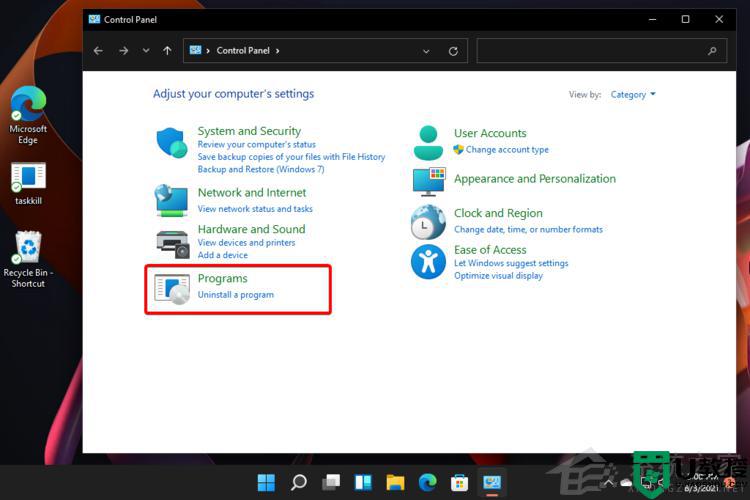
3、选择打开或关闭 Windows 功能
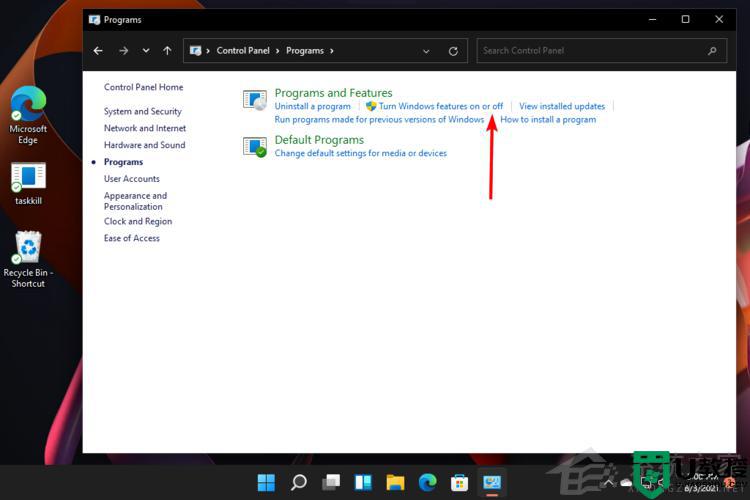
4、勾选Hyper-V的选项。
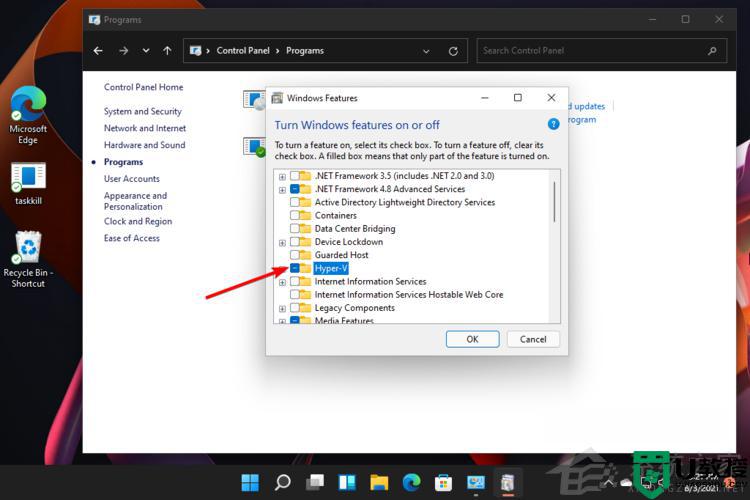
5、展开它,然后确保选中两个选项(如果由于某种原因无法选择第二个选项,如下图所示,您很可能需要在 BIOS 中启用硬件虚拟化)。
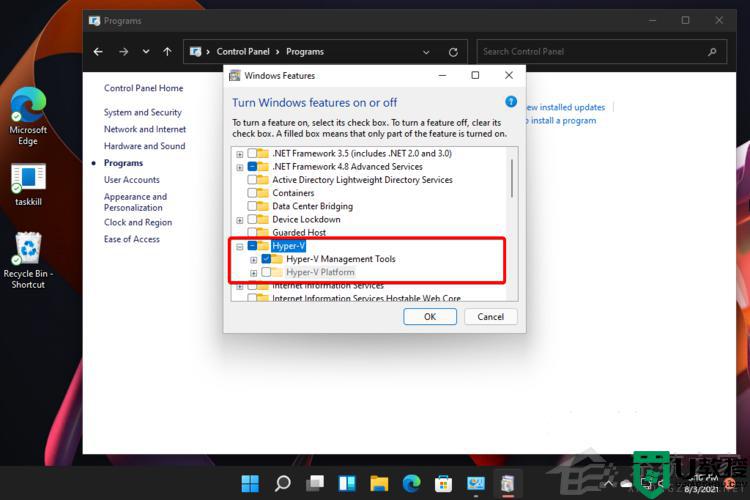
6、单击“确定”。
7、您必须重新启动PC,因此请单击“立即重新启动”按钮。
8、按Windows key,单击所有应用程序。
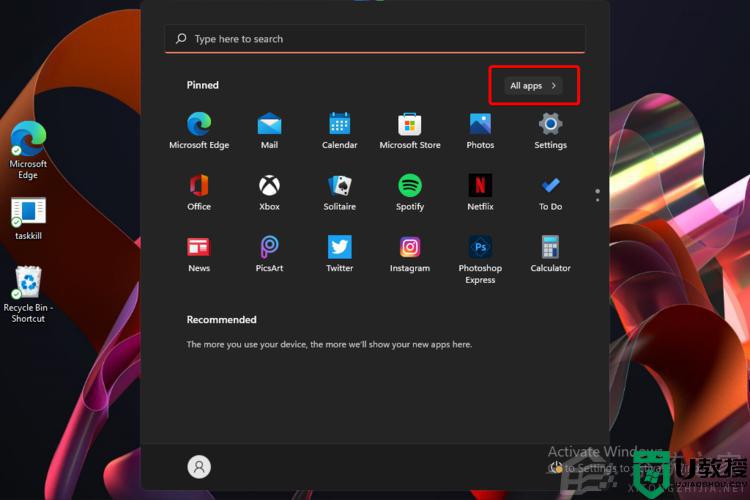
9、查找Windows Tools,然后选择它。
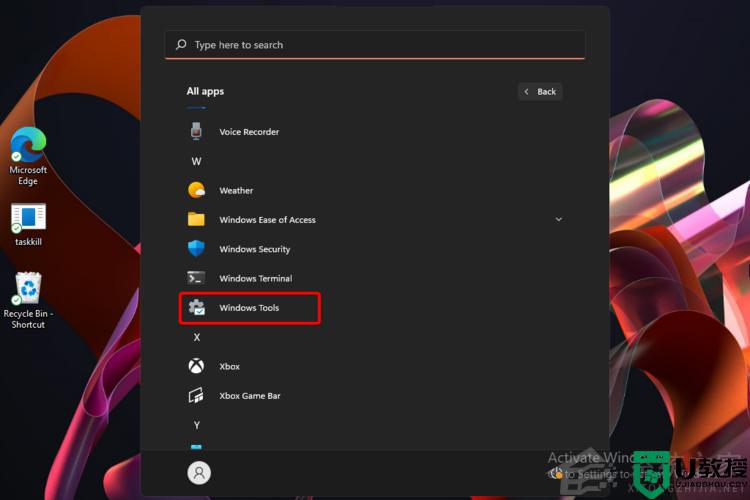
10、搜索Hyper-V Manager,然后双击它。
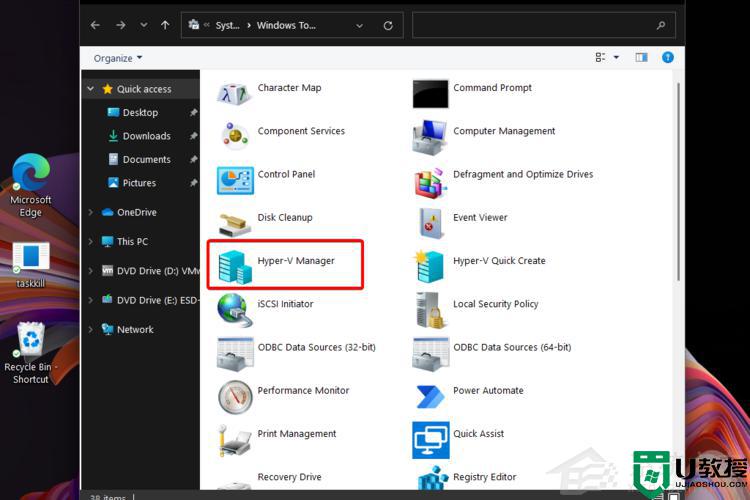
11、现在,您将能够根据需要使用虚拟机。
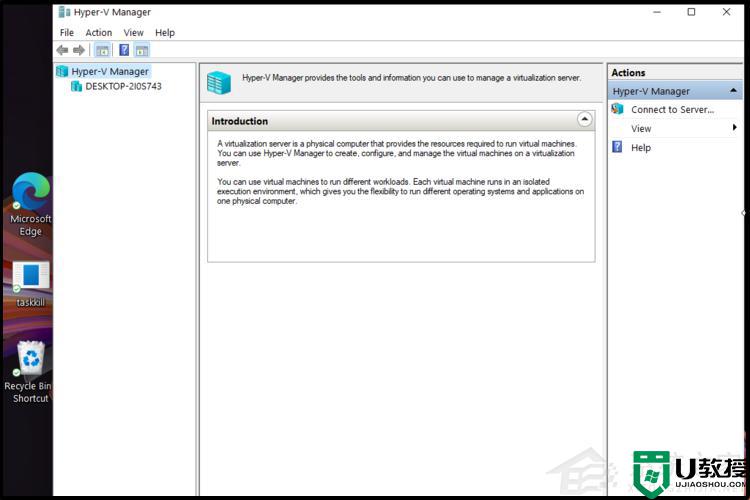
2、使用命令提示符
1、点击Windows key,然后输入cmd,然后选择以管理员身份运行。
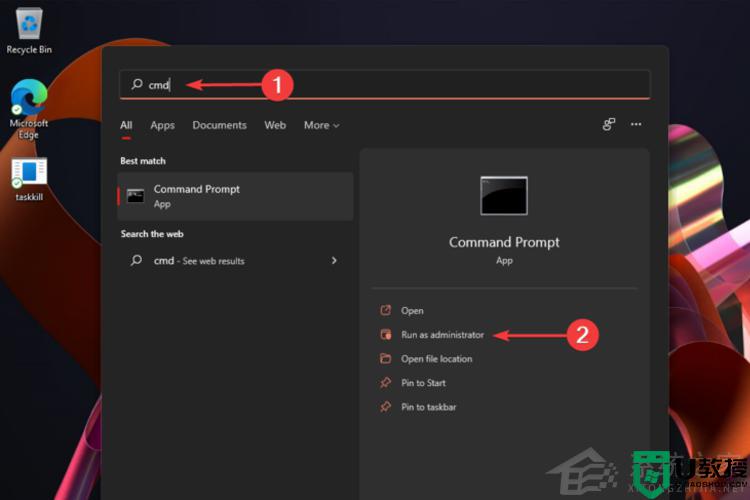
2、键入以下命令,然后按Enter 键:DISM /Online /Enable-Feature /All /FeatureName:Microsoft-Hyper-V
3、该过程将开始启用Hyper-V 功能,其状态将显示在命令提示符屏幕中。
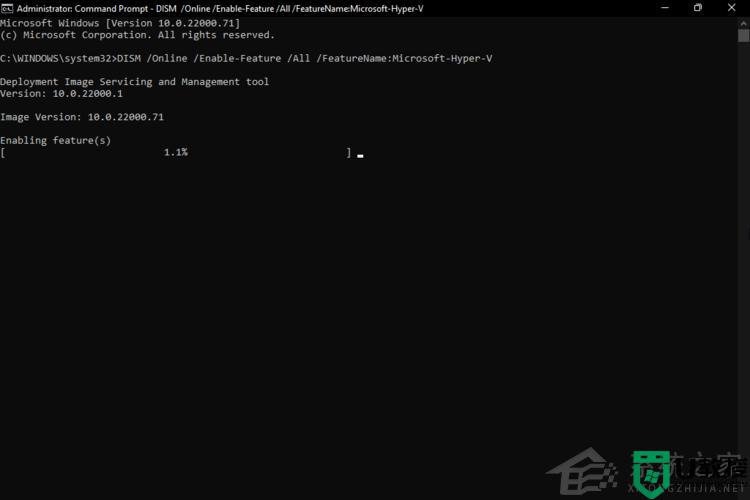
4、操作成功完成后,系统将要求您重新启动 Windows。要做到这一点,只需按Y键。
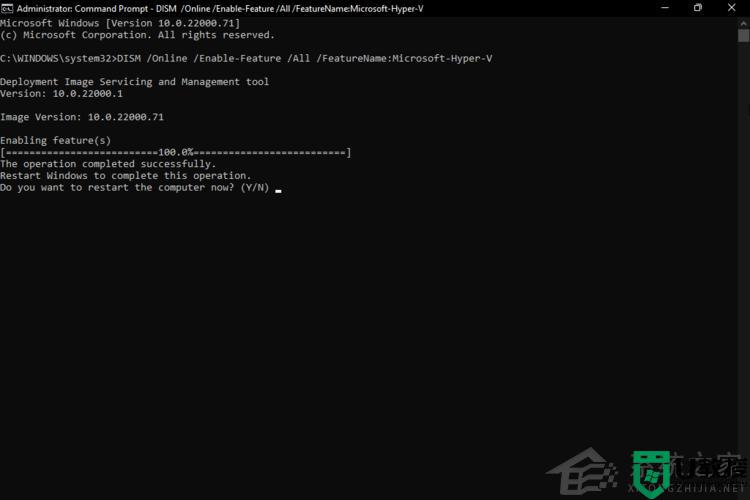
5、在你的电脑之后,你会发现Hyper-V已经启用并且可以访问了。
3、使用 PowerShell
1、点击Windows key,然后键入PowerShell,右键单击它,然后选择以管理员身份运行。
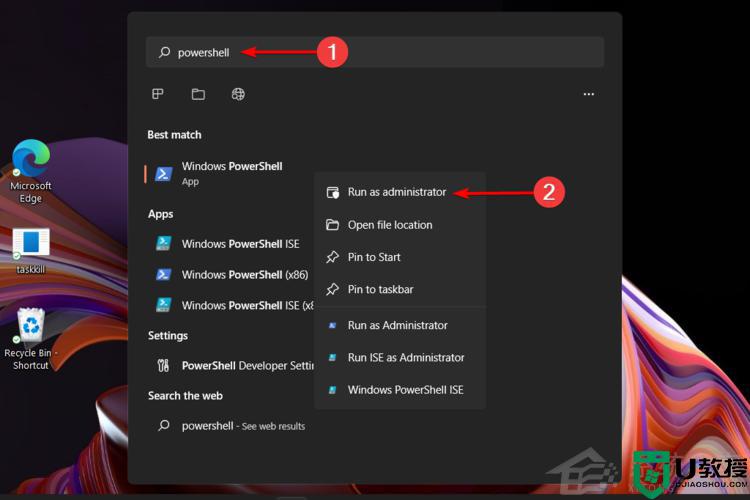
2、键入以下命令,然后按Enter 键:Enable-WindowsOptionalFeature -Online -FeatureName Microsoft-Hyper-V -All
3、您的操作系统将重新启动该过程以启用 Hyper-V 功能。
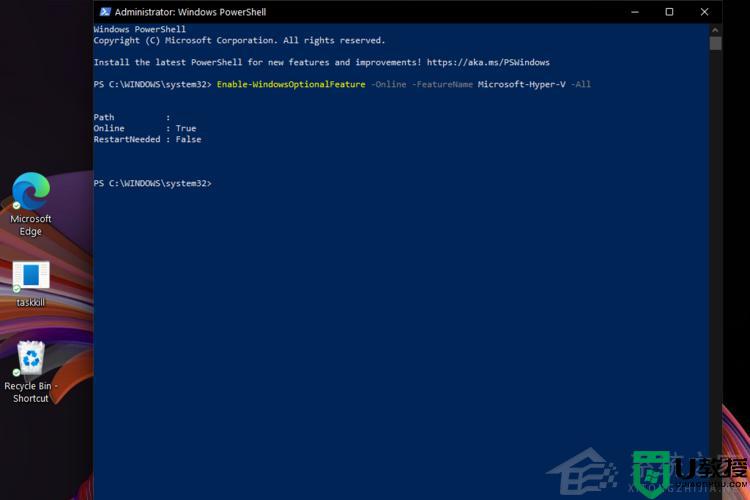
4、启用 Hyper-V 功能后,系统会要求您重新启动 PC。在命令提示符选项中,按 Y 键即可。
关于Win11怎样安装Hyper-V虚拟机的详细方法就给大家讲述到这边了,有这个需要的用户们可以学习上面的方法来进行操作吧。
Win11怎样安装Hyper-V虚拟机 win11系统安装Hyper-V虚拟机的图文步骤相关教程
- win11安装vmware图文步骤 vmware虚拟机如何安装win11
- 虚拟机无法安装win11系统怎么回事 虚拟机安装不了win11系统如何处理
- 虚拟机Vmware安装Win11系统教程详解
- win11虚拟内存在哪里设置 win11设置虚拟内存的图文步骤
- win11怎样设置虚拟内存 windows11设置虚拟内存的步骤
- win11怎样创建电脑虚拟磁盘 win11创建虚拟磁盘步骤
- win11启动虚拟机绿屏怎么办 win11打开vmware虚拟机绿屏解决方法
- win11虚拟机平台在哪打开 win11怎么启用自带虚拟机平台
- win11虚拟机在哪里打开 win11怎么开启自带虚拟机
- windows11 虚拟机怎么打开 win11开启虚拟机的方法
- Windows 11系统还原点怎么创建
- win11系统提示管理员已阻止你运行此应用怎么解决关闭
- win11internet选项在哪里打开
- win11右下角网络不弹出面板
- win11快捷方式箭头怎么去除
- win11iso文件下好了怎么用
热门推荐
win11系统教程推荐
- 1 windows11 中文怎么设置 win11语言设置中文的方法
- 2 怎么删除win11系统的所有无用文件 Win11删除多余系统文件的方法
- 3 windows11 任务栏设置全透明方法 win11任务栏全透明如何设置
- 4 Win11系统搜索不到蓝牙耳机设备怎么回事 window11搜索不到蓝牙耳机如何解决
- 5 win11如何解决任务管理器打不开 win11任务管理器打不开解决教程
- 6 win11序列号激活码2022年最新永久 免费没过期的win11激活码大全
- 7 win11eng键盘不好用怎么删除 详解删除win11eng键盘的方法
- 8 Win11时间图标不见的两种恢复方法
- 9 win11安装不上Autocad软件怎么回事 win11安装不上Autocad软件的处理方法
- 10 万能的Win11专业版激活码大全 Win11专业版激活密钥神key

