升级Win11 22H2系统后的临时文件Windows.old怎样清理
微软已经推送Win11 22H2版本了,所以很多人就会进行升级更新,当我们在升级Win11 22H2系统之后,就会产生临时文件Windows.old,这个会占用系统一定的空间,如果不喜欢的话要怎样清理呢,本文给大家介绍一下升级Win11 22H2系统后的临时文件Windows.old的详细清理方法。
方法如下:
1、我们先对C盘右键,选择“属性”菜单项。
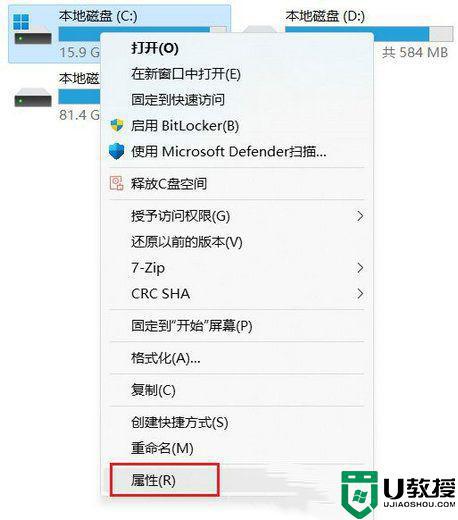
△ C盘右键-属性。
2、然后点击“详细信息”按钮。这里和Win10 ,Win7/8.1的有所区别。我记得前面这些系统,这里的按钮名称叫:磁盘清理。
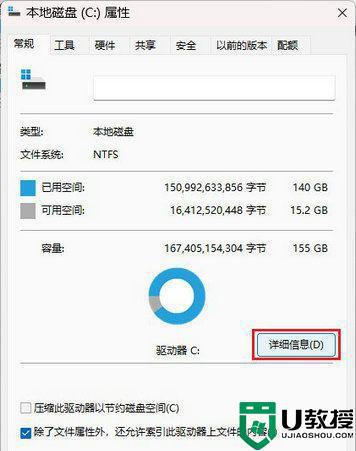
△ 属性窗口点击“详细信息”。
3、弹出设置窗口,页面跳转到“存储使用情况”。这里我们点击“临时文件”项目。
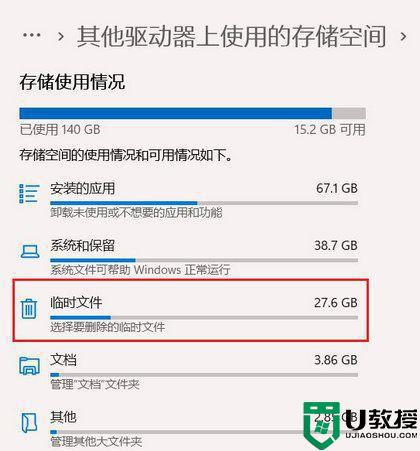
△ 选择“临时文件”。
4、进入“临时文件”页面,可以看到当前系统中所有的“临时文件”项目。准确来说这里的临时文件都是可以删掉的,但是系统把个人账户下的“下载”文件夹也定义为临时文件夹,如果你不想删除下载文件夹里面的文件,这个项目可以不勾选。这里第一个项目就是关于Windows.old文件夹,勾选上,然后点击“删除文件”即可进行删除操作。
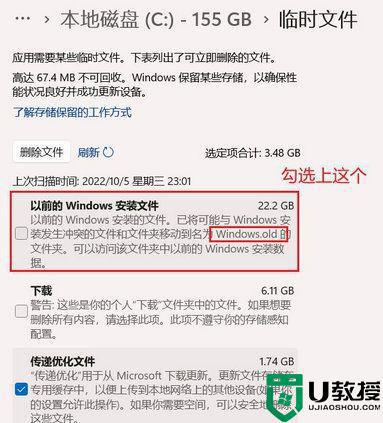
△ 勾选“以前的Windows安装文件”。
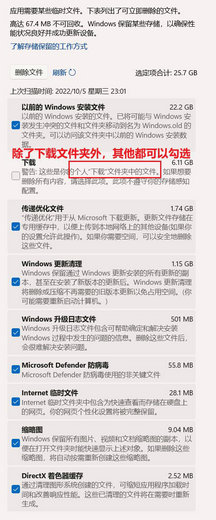
△ 所有的“临时文件”选项。
5、删除过程较慢,需要等待。
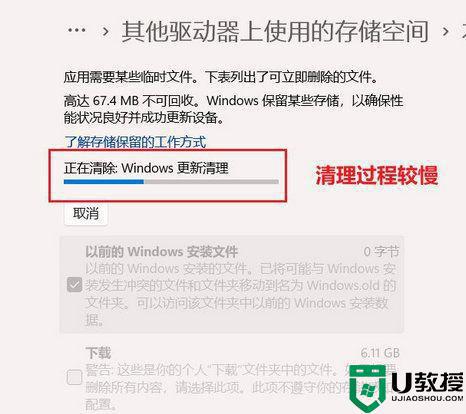
△ “临时文件”删除中。
删除完毕,可以使用刷新按钮进行刷新,查看系统存在的临时文件信息。
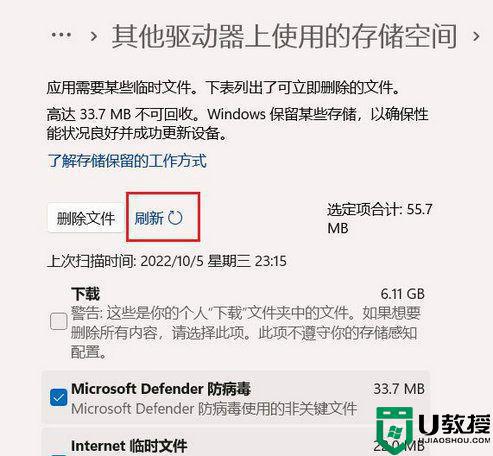
△ “临时文件”删除完成。
6、“临时文件”:Windows.old删除完毕后,在C盘中就不存在了。
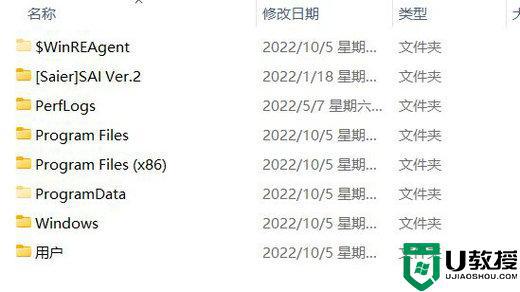
△ C盘中已经不存在Windows.old文件夹了。
上述给大家讲解的就是升级Win11 22H2系统后的临时文件Windows.old的详细清理步骤,大家可以学习上面的方法来进行清理就可以了。
升级Win11 22H2系统后的临时文件Windows.old怎样清理相关教程
- windows11系统临时文件可以删除吗 教你快速删除win11临时文件的方法
- 升级Win11后还能退回Win10吗 升级Win11后要怎样退回Win10
- win11升级后卡顿怎么办 win11升级后卡顿严重如何处理
- win11升级后连不上网怎么办 win11升级后无法联网如何处理
- win11升级闪屏怎么回事 win11升级后闪屏的处理教程
- 升级win11后内存占用太大怎么办 升级win11系统后内存占用高如何处理
- win11更新后软件还在吗 升级win11会清除软件吗
- 七彩虹win11怎么升级 七彩虹升级win11系统的图文步骤
- win11系统D盘满了怎么清理 清理win11D盘垃圾文件的方法
- win10系统怎样升级为win11系统 高手教你把win10系统升级到win11系统
- Windows 11系统还原点怎么创建
- win11系统提示管理员已阻止你运行此应用怎么解决关闭
- win11internet选项在哪里打开
- win11右下角网络不弹出面板
- win11快捷方式箭头怎么去除
- win11iso文件下好了怎么用
win11系统教程推荐
- 1 windows11 中文怎么设置 win11语言设置中文的方法
- 2 怎么删除win11系统的所有无用文件 Win11删除多余系统文件的方法
- 3 windows11 任务栏设置全透明方法 win11任务栏全透明如何设置
- 4 Win11系统搜索不到蓝牙耳机设备怎么回事 window11搜索不到蓝牙耳机如何解决
- 5 win11如何解决任务管理器打不开 win11任务管理器打不开解决教程
- 6 win11序列号激活码2022年最新永久 免费没过期的win11激活码大全
- 7 win11eng键盘不好用怎么删除 详解删除win11eng键盘的方法
- 8 Win11时间图标不见的两种恢复方法
- 9 win11安装不上Autocad软件怎么回事 win11安装不上Autocad软件的处理方法
- 10 万能的Win11专业版激活码大全 Win11专业版激活密钥神key

