win11怎样阻止电脑上弹跳出来的广告 win11阻止电脑上弹跳出来的广告的步骤
更新时间:2022-05-23 18:06:30作者:yun
我们在使用win11电脑时可能会遇到总是莫名其妙弹跳出各种广告窗口,关闭之后下次还会继续弹出,那么win11怎样阻止电脑上弹跳出来的广告呢?有如果你也有遇到这个问题的话,不妨跟着小编一起来看看详细的操作步骤吧。
方法一:
1、按win+r键,打开windows11运行。输入msconfig,回车。
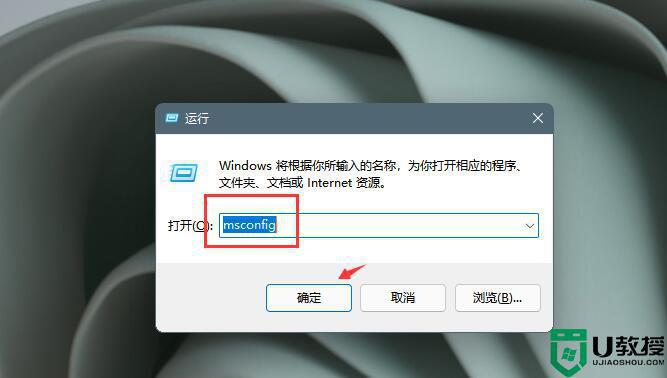 2、弹出窗口,在系统配置界面中切换到启动选项卡,点击打开任务管理器。
2、弹出窗口,在系统配置界面中切换到启动选项卡,点击打开任务管理器。
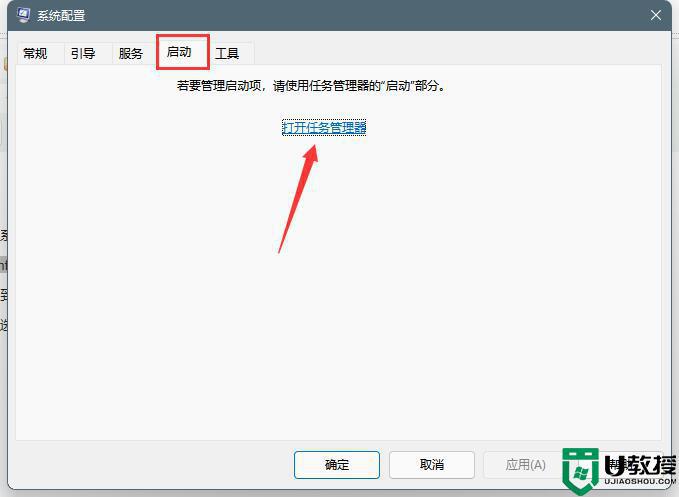 3、右键点击开机会弹出广告的软件,选择禁用就可以了。
3、右键点击开机会弹出广告的软件,选择禁用就可以了。
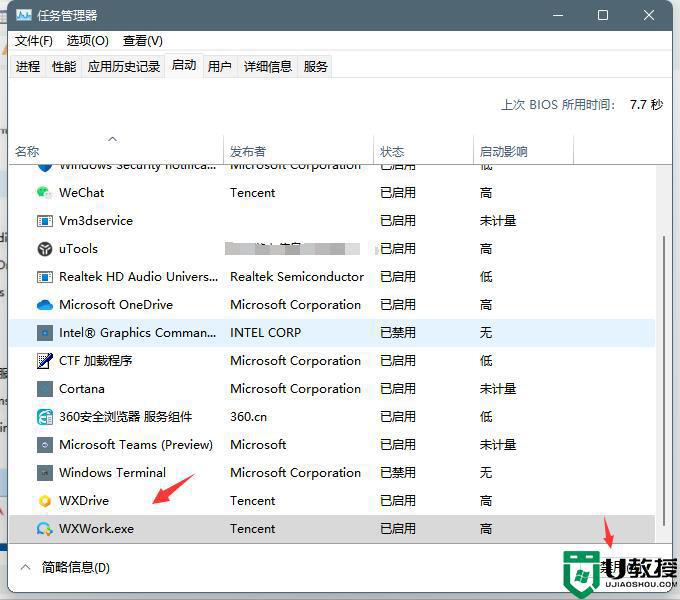 方法二:电脑管家
方法二:电脑管家
1、首先打开电脑管家,找到工具箱,再点击电脑诊所;
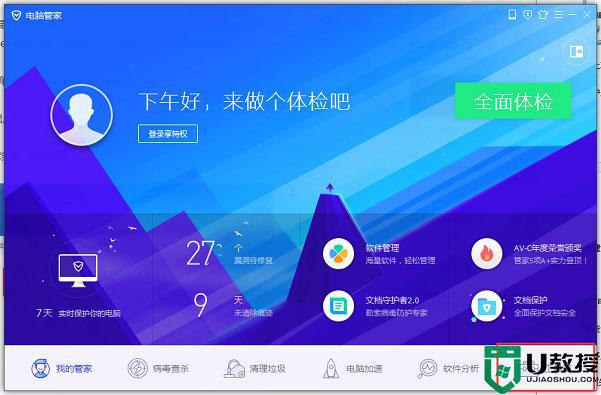
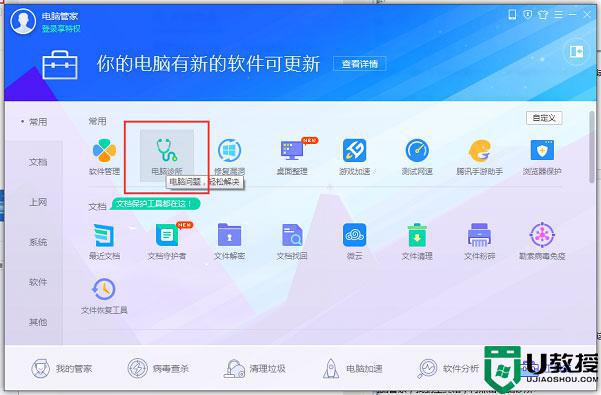
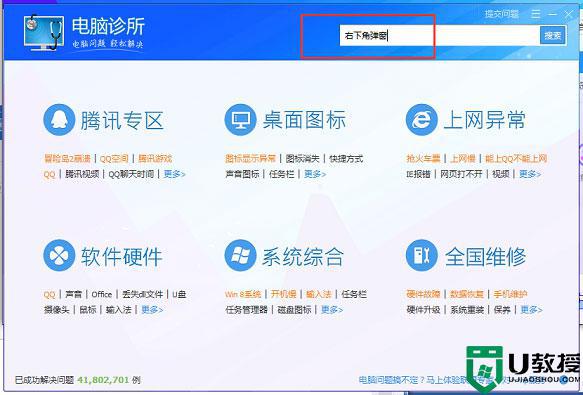 3、按照上面的方法即可解决,如图所示。
3、按照上面的方法即可解决,如图所示。
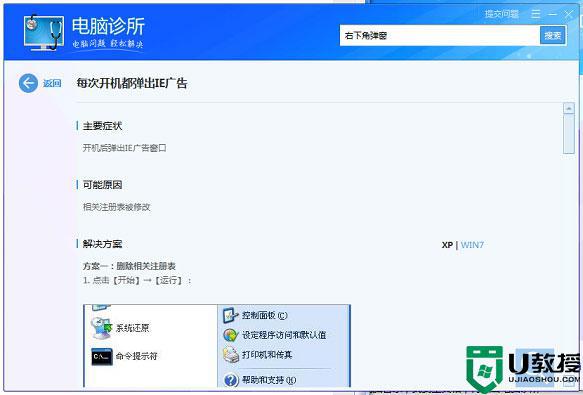 当然,只是用电脑管家作为例子,其他安全软件也可以实现。
当然,只是用电脑管家作为例子,其他安全软件也可以实现。
方法三:
1、首先按住快捷键“Win+R”,打开系统运行。输入“regedit”,点击“确定”。
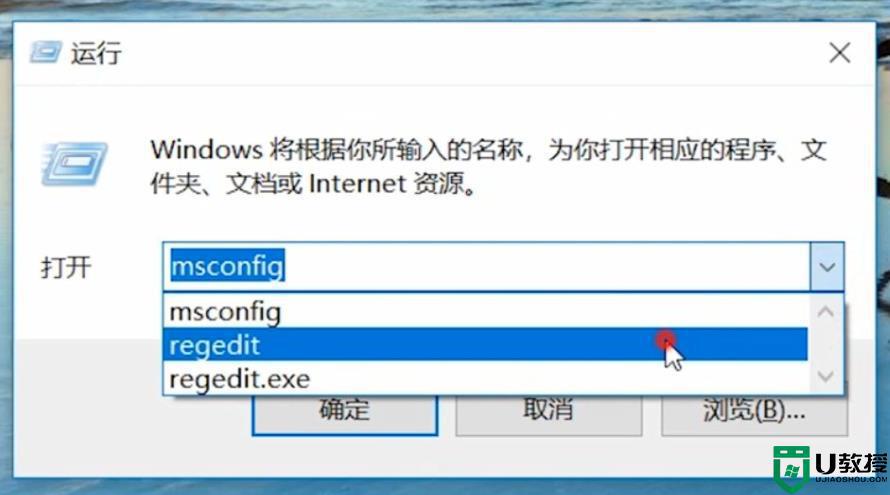 2、点击“HKEY_LOCAL_MACHINE/SOFTWARE/Microsoft/Windows NT /CurrentVersion/Winlogon”。最后在右侧的列表中可以全部删除,也可以只留下系统本身自带的字符号。
2、点击“HKEY_LOCAL_MACHINE/SOFTWARE/Microsoft/Windows NT /CurrentVersion/Winlogon”。最后在右侧的列表中可以全部删除,也可以只留下系统本身自带的字符号。
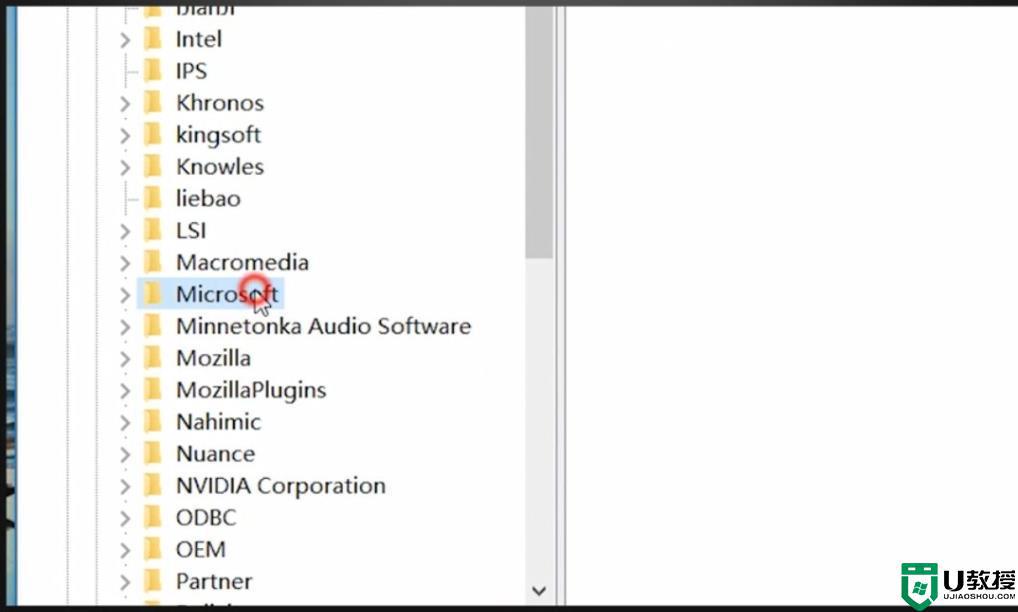 以上就是win11怎样阻止电脑上弹跳出来的广告的全部内容,还有不懂得用户就可以根据小编的方法来操作吧,希望能够帮助到大家。
以上就是win11怎样阻止电脑上弹跳出来的广告的全部内容,还有不懂得用户就可以根据小编的方法来操作吧,希望能够帮助到大家。
win11怎样阻止电脑上弹跳出来的广告 win11阻止电脑上弹跳出来的广告的步骤相关教程
win11系统教程推荐
- 1 windows11 中文怎么设置 win11语言设置中文的方法
- 2 怎么删除win11系统的所有无用文件 Win11删除多余系统文件的方法
- 3 windows11 任务栏设置全透明方法 win11任务栏全透明如何设置
- 4 Win11系统搜索不到蓝牙耳机设备怎么回事 window11搜索不到蓝牙耳机如何解决
- 5 win11如何解决任务管理器打不开 win11任务管理器打不开解决教程
- 6 win11序列号激活码2022年最新永久 免费没过期的win11激活码大全
- 7 win11eng键盘不好用怎么删除 详解删除win11eng键盘的方法
- 8 Win11时间图标不见的两种恢复方法
- 9 win11安装不上Autocad软件怎么回事 win11安装不上Autocad软件的处理方法
- 10 万能的Win11专业版激活码大全 Win11专业版激活密钥神key

