windows10删除dll文件方法 win10dll文件无法删除怎么解决
更新时间:2021-02-02 17:54:43作者:zhong
在windows10系统中,我们在使用时,系统会自动启用一些文件或者服务,但是这文件也用不到还占地方,就比如说dll文件,但有用户在删除时却出现无法删除的问题,那么win10dll文件无法删除怎么解决呢,下面小编给大家分享win10删除dll文件的方法。
解决方法:
1、在Windows10桌面,右键点击开始按钮,在弹出的菜单中选择“运行”菜单项。
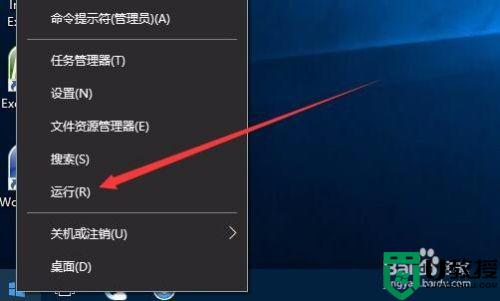
2、在打开的运行窗口中,我们输入命令regedit,然后点击确定按钮运行该命令。
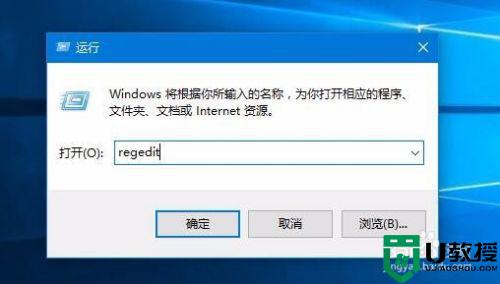
3、在打开的注册表编辑器窗口中,我们定位到HKKEY_LOCAL_MACHINE--SOFTWARE--Microsoft--Windows--CurrentVersion--Explorer注册表项。
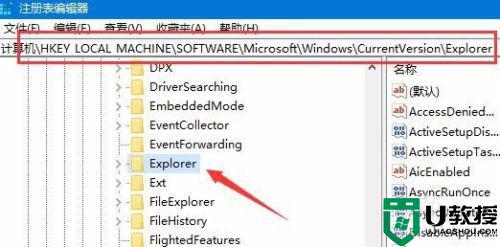
4、在注册表编辑器的右侧我们找一下是否有一个AlwaysUnloadDLL键值,如果没有的话,右键点击空白位置,在弹出菜单中选择新建/Dword(32位)值菜单项。
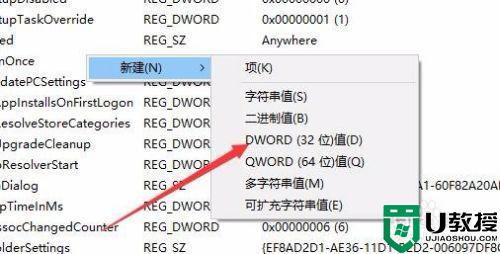
5、我们把刚刚新建的注册表键重命名为AlwaysUnloadDLL。
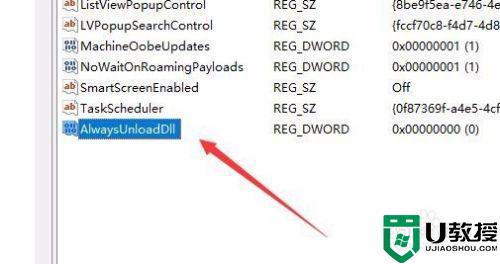
6、接着双击AlwaysUnloadDLL注册表键值,然后在打开的编辑窗口中把数值数据修改为1,最后关闭注册表编辑器,重新启动电脑后就会自动的清理多余的Dll文件了。
以上就是win10删除dll文件的方法,有想要删除无用的dll文件,可以按上面的方法来进行解决。
windows10删除dll文件方法 win10dll文件无法删除怎么解决相关教程
- windows10如何删除dll文件 快速删除win10dll文件的方法
- windows10文件不能删除怎么回事 windows10文件不能删除的解决教程
- windows10文件被锁定怎么删除 删除win10锁定文件夹的方法
- win10删除文件慢怎么处理 win10删除文件特别慢的解决方法
- 怎么删除休眠文件win10 win10删除系统休眠文件方法
- 怎么删除休眠文件win10 win10删除休眠文件的方法
- win10怎么删除回退文件 教你删除win10系统回退文件的方法
- win10删除不了文件什么原因 教你快速删除win10文件的方法
- setup.exe老是被win10删除如何解决 win10老是删除setup.exe文件解决方法
- win10解除文件占用并删除方法 win10怎么解除文件占用并删除
- appdata文件太大了可以删除或移动吗
- win10护眼豆沙绿怎么设置
- win10打印功能print spooler自动停止运行怎么解决
- Win10系统中可通过命令读取受保护的Wi-Fi 密码
- win10清理删除hiberfil文件方法介绍
- win10字体无法复制到对应文件夹怎么解决
热门推荐
win10系统教程推荐
- 1 window10投屏步骤 windows10电脑如何投屏
- 2 Win10声音调节不了为什么 Win10无法调节声音的解决方案
- 3 怎样取消win10电脑开机密码 win10取消开机密码的方法步骤
- 4 win10关闭通知弹窗设置方法 win10怎么关闭弹窗通知
- 5 重装win10系统usb失灵怎么办 win10系统重装后usb失灵修复方法
- 6 win10免驱无线网卡无法识别怎么办 win10无法识别无线网卡免驱版处理方法
- 7 修复win10系统蓝屏提示system service exception错误方法
- 8 win10未分配磁盘合并设置方法 win10怎么把两个未分配磁盘合并
- 9 如何提高cf的fps值win10 win10 cf的fps低怎么办
- 10 win10锁屏不显示时间怎么办 win10锁屏没有显示时间处理方法

