window10时间同步失败怎么回事 win10系统时间自动同步不了怎么处理
正常情况下电脑屏幕的右下角会显示时间,可以方便我们在工作或学习时查看。可是近日有使用window10电脑的网友却反映说,自己电脑出现了时间同步失败的情况,不知道怎么回事,也不清楚怎么处理。那么对此今天本文为大家分享的就是win10系统时间自动同步不了的解决方法。
解决方法如下:
1、在Windows10系统直接 点击桌面上的“控制面板”图标,打开控制面板窗口。
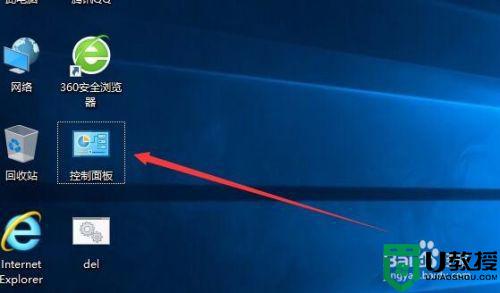
2、在打开的控制面板窗口中,找到“时钟、语言和区域”图标,然后打开时间设置窗口。
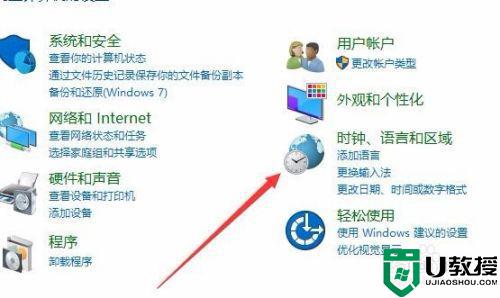
3、在打开的时间设置窗口,我们点击“日期和时间”快捷链接。
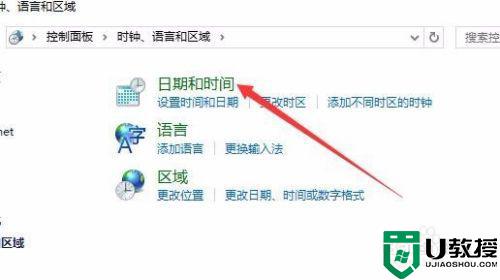
4、在打开的日期和时间窗口,点击上面的“Internet时间”标签。
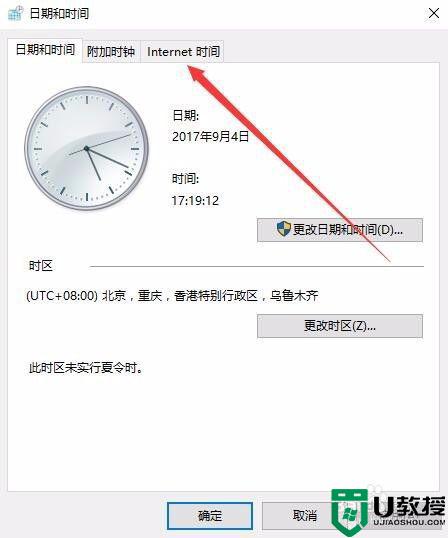
5、在打开窗口的新页面中,点击“更改设置”按钮。
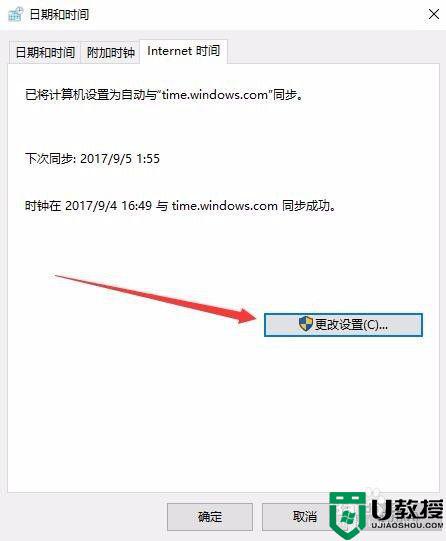
6、这时会打开“Internet时间设置”窗口,选中“与Internet时间服务器同步”前的复选框,然后点击立即更新按钮,一会就会与Internet时间同步了。
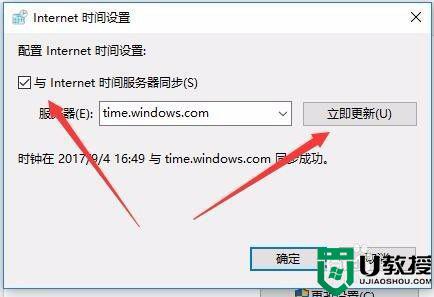
7、如果没有同步成功的话,我们也可以点击“服务器”下拉菜单,在列表中选择其它的服务器再试一下。
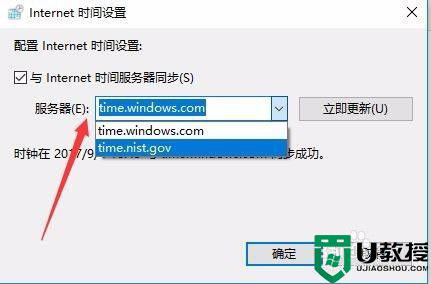
8、如果还是同步失败的话,我们可以右键点击开始按钮,在弹出菜单中选择“Windows PowerShell(管理员)”菜单项。
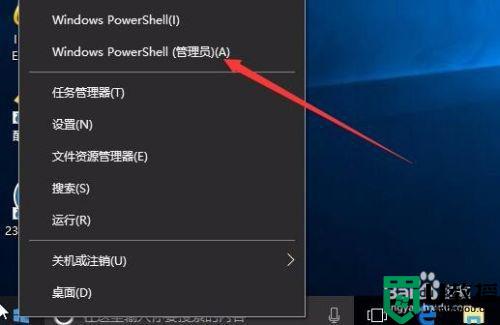
9、然后在打开的Windows PowerShell窗口中输入以下命令并运行
net stop w32time 停止Windows Time服务
w32tm /unregister 取消注册Windows Time服务
w32tm /register 重新注册Windows Time服务
net start w32time 重新启动Windows Time服务
w32tm /resync /nowait 重新进行Windows时间同步
运行完成后,我们再重新启动计算机,这时就可以实现自动同步网络时间了。
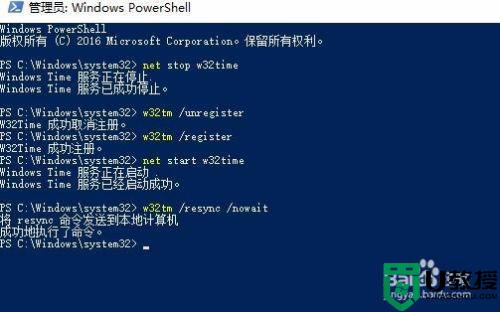
win10系统时间自动同步不了的解决方法就为大家分享到这里啦,遇到相同情况的可以参考上面的方法来处理哦。
window10时间同步失败怎么回事 win10系统时间自动同步不了怎么处理相关教程
- win10同步时间失败怎么回事 win10同步时间失败的处理方法
- win1020h2时间同步失败怎么办 win10 20h2时间自动同步失败如何解决
- window10时间同步不了怎么回事 w10系统时间无法同步的解决办法
- win10时间同步服务怎么同步不了 win10系统时间不同步怎么办
- win10电脑时间同步失败怎么办 win10电脑时间无法修改怎么解决
- win10同步时间的步骤 win10怎么同步时间
- win10设置同步网络时间方法 win10怎样设置自动网络时间
- w10不能自动同步时间怎么办 w10电脑时间同步一直出错修复方法
- win10时间不准怎么调整 让win10时间保持同步的方法
- win10时间同步更新出错怎么办 win10时间同步后过一会总是快怎么办
- appdata文件太大了可以删除或移动吗
- win10护眼豆沙绿怎么设置
- win10打印功能print spooler自动停止运行怎么解决
- Win10系统中可通过命令读取受保护的Wi-Fi 密码
- win10清理删除hiberfil文件方法介绍
- win10字体无法复制到对应文件夹怎么解决
热门推荐
win10系统教程推荐
- 1 window10投屏步骤 windows10电脑如何投屏
- 2 Win10声音调节不了为什么 Win10无法调节声音的解决方案
- 3 怎样取消win10电脑开机密码 win10取消开机密码的方法步骤
- 4 win10关闭通知弹窗设置方法 win10怎么关闭弹窗通知
- 5 重装win10系统usb失灵怎么办 win10系统重装后usb失灵修复方法
- 6 win10免驱无线网卡无法识别怎么办 win10无法识别无线网卡免驱版处理方法
- 7 修复win10系统蓝屏提示system service exception错误方法
- 8 win10未分配磁盘合并设置方法 win10怎么把两个未分配磁盘合并
- 9 如何提高cf的fps值win10 win10 cf的fps低怎么办
- 10 win10锁屏不显示时间怎么办 win10锁屏没有显示时间处理方法

