win10修改音乐格式的步骤 win10电脑如何改音乐格式
更新时间:2021-07-22 18:00:46作者:huige
我们都知道音乐文件有很多种格式,比如常见的MP3、ape等格式,但是有win10专业版系统用户从网上下载一首wav歌曲的时候,发现这种格式无法打开,需要安装播放器才能,所以很多用户就想要将音乐格式更改为mp3格式,该怎么操作呢,本教程给大家讲述一下win10修改音乐格式的步骤。
具体方法如下:
1、首先从网上下载格式工厂,那个软件是免费的。
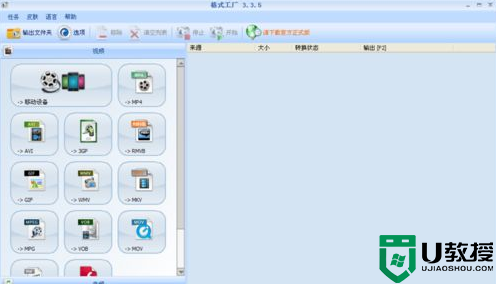
2、打开软件之后,大家很明显的看到左边窗口有几个选项卡:视频、音频、图片、光驱设备、高级。我们点“音频”。
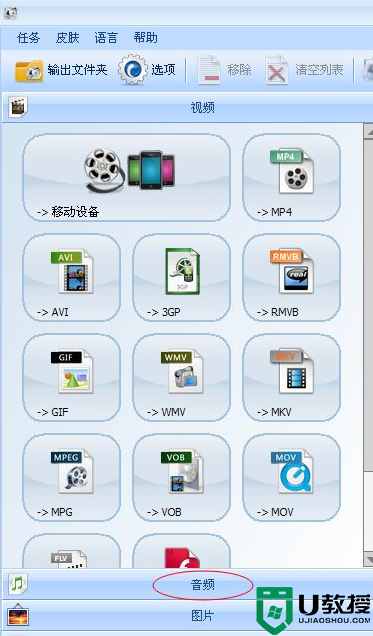
3、在音频选项卡下面有:MP3格式、wma格式、APE格式、FLAC格式、AAC格式、mmf格式、amr格式、m4a格式、m4r格式、OGG格式、WAV格式、wv格式。因为我们要网手机上放,所以选择MP3格式,当然你还可以选择其他格式。你选择什么格式,歌曲就会转换成什么格式。但是不能原来是什么格式,还选择哪种格式,转换时候会提示错误的。
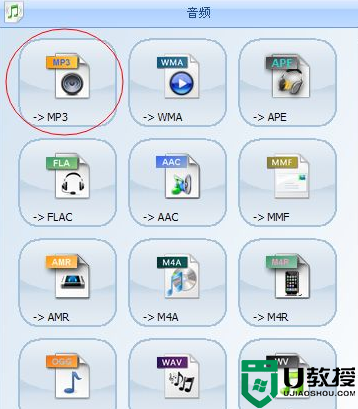
4、在弹出的窗口中点“添加文件”。
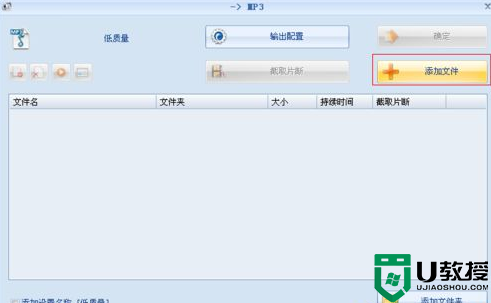
5、找到想要转换的音乐文件。
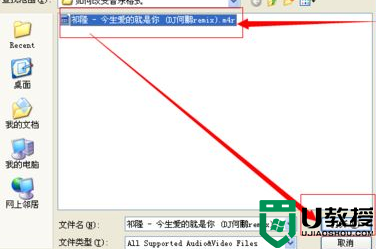
6、可以改变转换后文件保存的路径,然后点“确定”。
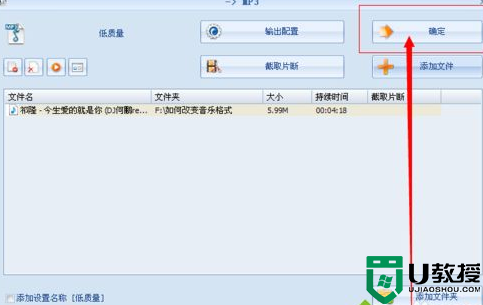
7、点窗口上方或者下面的开始按钮,开始转换。
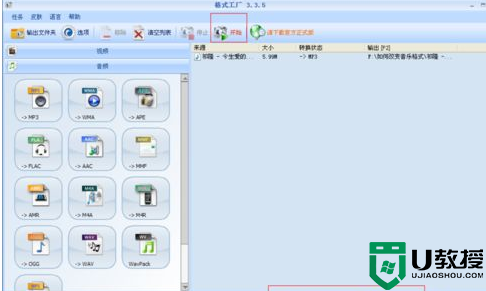
8、音乐声音响起来的时候,我很很明显的看到音乐文件转换完成。
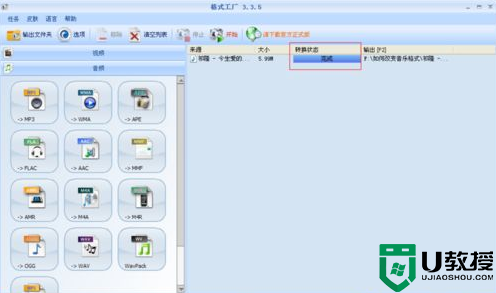
关于win10电脑如何改音乐格式就给大家讲解到这边了,有这个需要的用户们可以按照上面的方法来修改即可,希望能够帮助到大家。
win10修改音乐格式的步骤 win10电脑如何改音乐格式相关教程
- win10修改开机音乐的步骤 win10怎么修改开机音乐
- win10修改图片格式的步骤 win10如何修改图片格式
- Win10修改音乐标题怎么改 教你修改win10音乐标题的方法
- win10修改磁盘格式的步骤 win10怎么修改磁盘格式
- 电脑指定时间播放音乐win10的步骤 win10怎么定时播放音乐
- win10截取音乐片段的步骤 win10音乐截取片段怎么截
- win10图片音乐储存在C盘怎么修改位置 更改win10图片音乐储存位置的方法
- win10改硬盘格式怎么设置 win10系统修改硬盘格式设置方法
- win10修改开始菜单格式的教程 win10怎么更改开始菜单样式
- 酷我音乐win10不能播放怎么办 win10酷我音乐播放不了如何处理
- appdata文件太大了可以删除或移动吗
- win10护眼豆沙绿怎么设置
- win10打印功能print spooler自动停止运行怎么解决
- Win10系统中可通过命令读取受保护的Wi-Fi 密码
- win10清理删除hiberfil文件方法介绍
- win10字体无法复制到对应文件夹怎么解决
热门推荐
win10系统教程推荐
- 1 window10投屏步骤 windows10电脑如何投屏
- 2 Win10声音调节不了为什么 Win10无法调节声音的解决方案
- 3 怎样取消win10电脑开机密码 win10取消开机密码的方法步骤
- 4 win10关闭通知弹窗设置方法 win10怎么关闭弹窗通知
- 5 重装win10系统usb失灵怎么办 win10系统重装后usb失灵修复方法
- 6 win10免驱无线网卡无法识别怎么办 win10无法识别无线网卡免驱版处理方法
- 7 修复win10系统蓝屏提示system service exception错误方法
- 8 win10未分配磁盘合并设置方法 win10怎么把两个未分配磁盘合并
- 9 如何提高cf的fps值win10 win10 cf的fps低怎么办
- 10 win10锁屏不显示时间怎么办 win10锁屏没有显示时间处理方法

