win11节电模式怎么开 win11笔记本省电模式在哪里
更新时间:2022-06-22 18:02:13作者:haoxt
在没有外接电源的情况下,笔记本电脑可以通过电池来供电,不过win11系统目前相对比较耗电,电池都不怎么够用,这时候就可以尝试调用节电模式。不少小伙伴不清楚win11节电模式怎么打开,本文小编就来和大家介绍win11笔记本省电模式在哪里打开的教程。
win11笔记本省电模式:
1、首先打开底部的“开始菜单”。
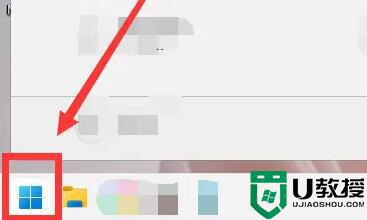
2、然后打开其中“设置”。
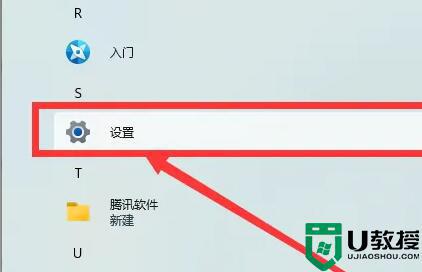
3、接着进入右边的“电源”设置。
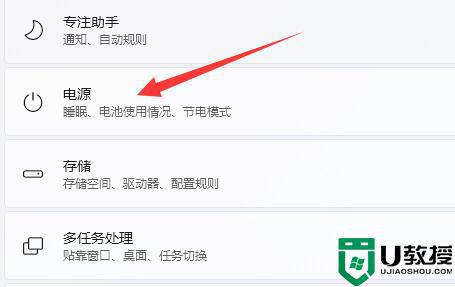
4、进入后,打开“节点模式”。
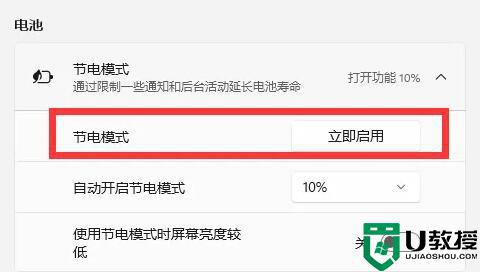
5、如果还是耗电快,可以进入“系统”的“显示”设置。
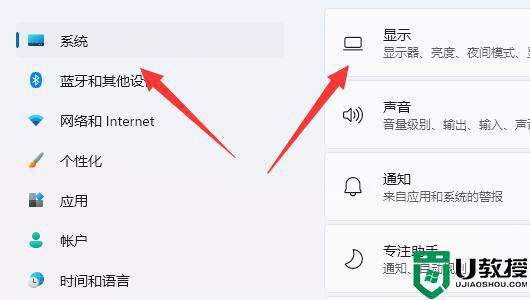
6、在其中将屏幕亮度调低一点也能省一点电。
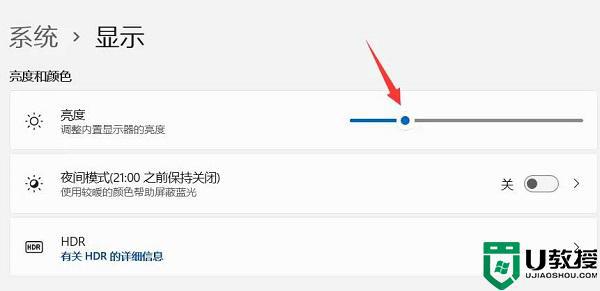
通过上面步骤打开节电模式之后,相信可以节省一些电能,其实不使用电脑时就尽量合盖息屏也能更加省电。
win11节电模式怎么开 win11笔记本省电模式在哪里相关教程
- win11省电模式怎么设置 win11怎么开启省电模式
- win11怎么开启护眼模式 win11的护眼模式在哪里设置
- win11电源管理在哪里 win11在哪里修改电源模式
- win11节电模式按钮灰色 win11节电模式灰色
- win11平板模式在哪里 win11支持平板模式吗
- win11休眠模式在哪里关 关闭win11休眠模式的详细步骤
- win11高性能模式、节能模式和平衡模式选哪个好
- win11怎么设置节能模式 win11系统设置节能模式的步骤
- win11在哪里修改电源模式 win11系统下如何设置电源选项
- win11专注模式在哪 windows11专注模式怎么开启
- Windows 11系统还原点怎么创建
- win11系统提示管理员已阻止你运行此应用怎么解决关闭
- win11internet选项在哪里打开
- win11右下角网络不弹出面板
- win11快捷方式箭头怎么去除
- win11iso文件下好了怎么用
win11系统教程推荐
- 1 windows11 中文怎么设置 win11语言设置中文的方法
- 2 怎么删除win11系统的所有无用文件 Win11删除多余系统文件的方法
- 3 windows11 任务栏设置全透明方法 win11任务栏全透明如何设置
- 4 Win11系统搜索不到蓝牙耳机设备怎么回事 window11搜索不到蓝牙耳机如何解决
- 5 win11如何解决任务管理器打不开 win11任务管理器打不开解决教程
- 6 win11序列号激活码2022年最新永久 免费没过期的win11激活码大全
- 7 win11eng键盘不好用怎么删除 详解删除win11eng键盘的方法
- 8 Win11时间图标不见的两种恢复方法
- 9 win11安装不上Autocad软件怎么回事 win11安装不上Autocad软件的处理方法
- 10 万能的Win11专业版激活码大全 Win11专业版激活密钥神key

