系统中断win10怎么回事 win10经常系统中断如何解决
更新时间:2021-09-21 17:57:00作者:huige
相信很多人在使用win10正式版系统的过程中,遇到这样一个问题,就是电脑会突然显示系统中断的情况,许多小伙伴遇到这样的问题根本不知道要从何下手来解决,其实解决方法也不难,本文这就给大家整理一下win10经常系统中断的详细解决方法,大家一起来看看。
具体步骤如下:
1、右键点击【任务栏】,选择【任务管理器】。
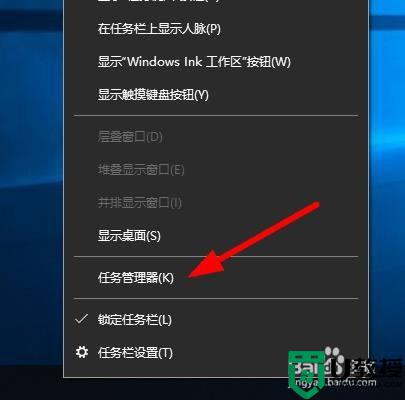
2、在弹出的对话框里面,点击左下方的【详细信息】。
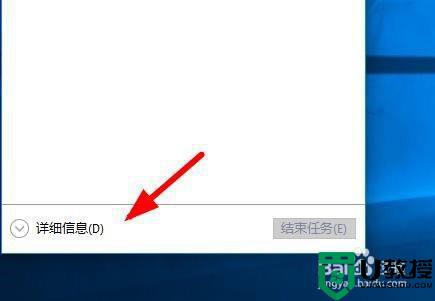
3、找到中断的软件进程,右键点击选择【结束任务】。
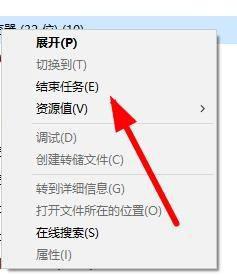
4、再就是可以切换到【详细进程】,查看更多的系统信息。
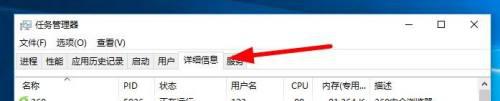
5、中断以后可以点击左上方的【文件】,继续下一步的操作。
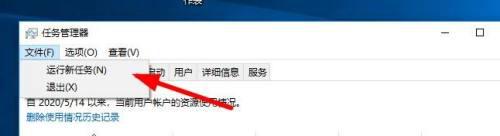
6、然后点击右下方的【浏览】选项,选择程序开始运行。
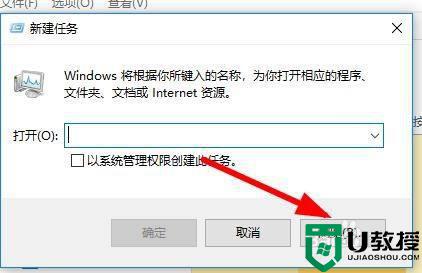
7、仍然没有解决的可以点击【开始】菜单,选择【重启电脑】。
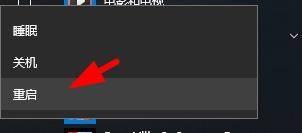
以上给大家讲解的就是系统中断win10的详细解决方法,如果你也有遇到一样情况的话,可以学习上面的方法来进行解决吧。
系统中断win10怎么回事 win10经常系统中断如何解决相关教程
- win10系统频繁断网怎么办 win10系统经常断网如何修复
- win10更新可以中断吗 教你中断正在更新的win10系统
- 如何让win10蓝牙不断 win10蓝牙经常断如何解决
- win10wifi经常断开怎么办 win10wifi不稳定经常断的解决教程
- win10系统中断假死怎么办 win10系统突然假死修复方法
- w10电脑经常断网怎么解决 win10总是断网处理方法
- win10自动断网怎么回事 win10电脑总自动断网如何修复
- win10系统蓝牙鼠标经常断怎么办 win10系统的蓝牙鼠标不稳定修复方法
- windows10系统中断占用率100怎么办 win10系统cpu利用率100怎么解决
- win10系统无法输入中文怎么回事 解决win10系统不能输入中文的方法
- appdata文件太大了可以删除或移动吗
- win10护眼豆沙绿怎么设置
- win10打印功能print spooler自动停止运行怎么解决
- Win10系统中可通过命令读取受保护的Wi-Fi 密码
- win10清理删除hiberfil文件方法介绍
- win10字体无法复制到对应文件夹怎么解决
热门推荐
win10系统教程推荐
- 1 window10投屏步骤 windows10电脑如何投屏
- 2 Win10声音调节不了为什么 Win10无法调节声音的解决方案
- 3 怎样取消win10电脑开机密码 win10取消开机密码的方法步骤
- 4 win10关闭通知弹窗设置方法 win10怎么关闭弹窗通知
- 5 重装win10系统usb失灵怎么办 win10系统重装后usb失灵修复方法
- 6 win10免驱无线网卡无法识别怎么办 win10无法识别无线网卡免驱版处理方法
- 7 修复win10系统蓝屏提示system service exception错误方法
- 8 win10未分配磁盘合并设置方法 win10怎么把两个未分配磁盘合并
- 9 如何提高cf的fps值win10 win10 cf的fps低怎么办
- 10 win10锁屏不显示时间怎么办 win10锁屏没有显示时间处理方法

