win7c盘增加空间方法 win7电脑如何增加c盘容量
更新时间:2020-12-22 17:58:21作者:zhong
在win7系统中,我们下载一些文件一般都是默认c盘安装目录的,c盘安装的软件太多也是不好的,但用着用着c盘的容量也是会减少的,所以我们要增加c盘的空间,那么win7电脑如何增加c盘容量呢,下面小编给大家分享win7 c盘增加空间的方法。
解决方法:
1、在win7操作系统桌面上,点击左下角的开始按钮选项运行选项进入。
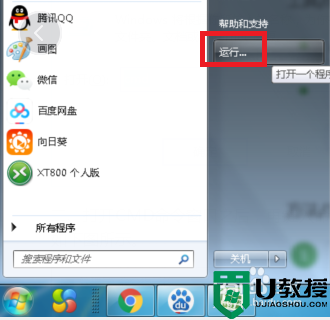
2、在弹出的运行对话框,输入CMD命令点击确定按钮进入。
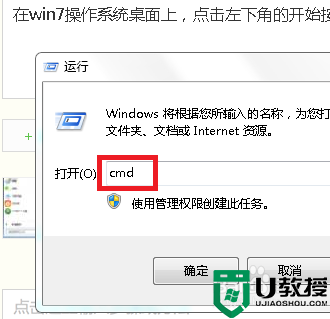
3、在管理员DOS管理界面,输入powercfg –h off命令按回车键执行可以快速关闭系统休眠功能。等待执行完成后,可以节省C盘好几G的空间。
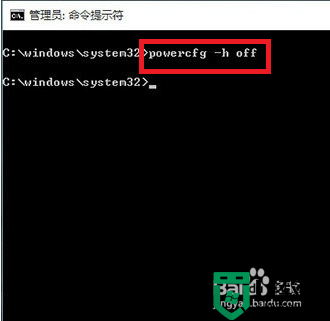
4、也可以通过鼠标右键桌面上的计算机图标,选择属性选项进入。
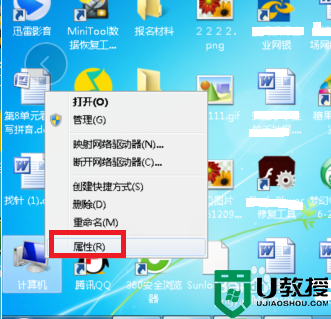
5、在弹出系统对话框,点击左侧系统保护选项进入。
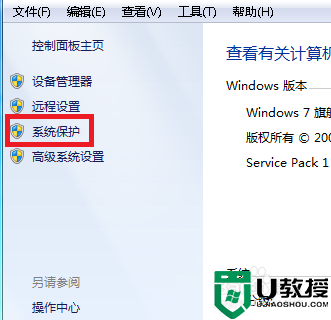
6、点击系统保护页签里面的配置按钮进入。
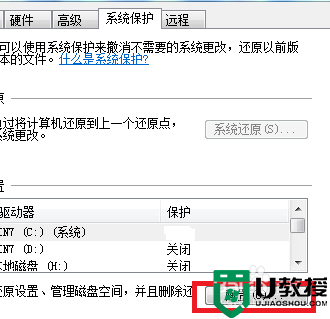
7、最后将最大用量进度条拖至最左边即可。
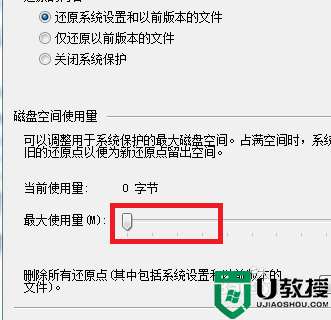
以上就是win7 c盘增加空间的方法,觉得c盘容量不够的我们可以关掉一些功能来缓解,不会的可以按上面的方法来进行操作。
win7c盘增加空间方法 win7电脑如何增加c盘容量相关教程
- windows7怎么增加c盘容量 图文教你给win7c盘增加容量
- 如何让win7c盘空间变大 增加c盘空间win7的图文教程
- 如何增加c盘空间win7 win7电脑怎么扩大c盘空间
- win7增加c盘空间操作步骤
- win7系统word中怎样增加页面 win7word文档怎么增加空白页面
- win7计算机虚拟内存增加方法 win7如何增加虚拟内存
- 怎么对win7C盘进行扩容 一招扩容win7C盘空间的方法
- win7把c盘加大怎么设置 win7如何扩大c盘空间
- win7无损扩大c盘空间的步骤 win7怎么无损扩大c盘容量
- win7怎么释放c盘空间 win7系统如何释放电脑c盘空间
- win7系统分区教程
- win7共享打印机用户名和密码每次都要输入怎么办
- Win7连接不上网络错误代码651
- Win7防火墙提示“错误3:系统找不到指定路径”的解决措施
- Win7不能新建文件夹的解决方法
- win7设置u盘背景方法步骤
热门推荐
win7系统教程推荐
- 1 win7电脑定时开机怎么设置 win7系统设置定时开机方法
- 2 win7玩魔兽争霸3提示内存不足解决方法
- 3 最新可用的win7专业版激活码 win7专业版永久激活码合集2022
- 4 星际争霸win7全屏设置方法 星际争霸如何全屏win7
- 5 星际争霸win7打不开怎么回事 win7星际争霸无法启动如何处理
- 6 win7电脑截屏的快捷键是什么 win7电脑怎样截屏快捷键
- 7 win7怎么更改屏幕亮度 win7改屏幕亮度设置方法
- 8 win7管理员账户被停用怎么办 win7管理员账户被停用如何解决
- 9 win7如何清理c盘空间不影响系统 win7怎么清理c盘空间而不影响正常使用
- 10 win7显示内存不足怎么解决 win7经常显示内存不足怎么办

