如何打开win7系统中的cdm命令 win7怎么打开cmd命令窗口
当我们要在电脑中执行一些命令的时候,都会通过打开cmd命令提示符窗口来进行操作,不过一些刚接触win7系统的新手小白,可能并不知道要如何打开cdm命令窗口吧,其实打开方法有很多种,本文就此问题给大家分享一下win7打开cmd命令窗口的详细方法给大家参考。
方法一:
1、从Win 7的桌面上点击“开始”,然后再点击“所有程序”。
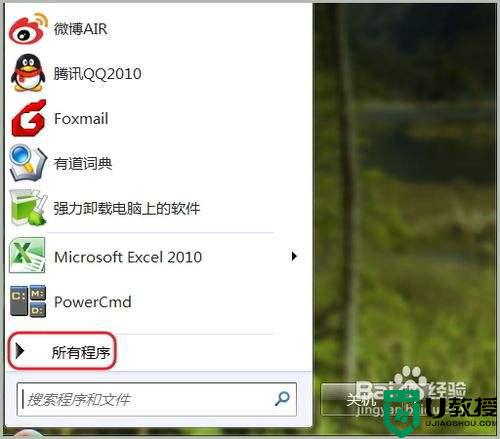
2、用鼠标左键点击“附件”,然后再选择“命令提示符”即可打开。
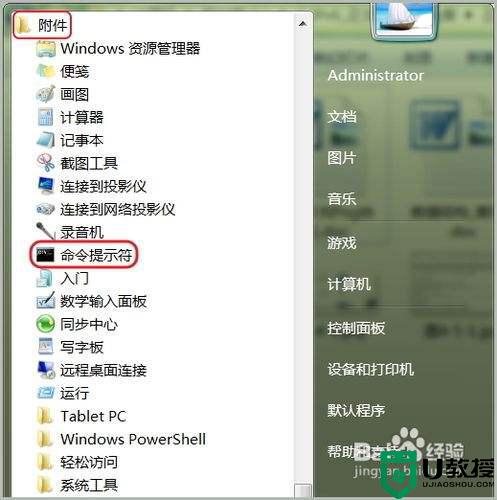
方法二:
1、打开Win 7中的“运行”对话框,在其中输入“cmd”,然后回车。
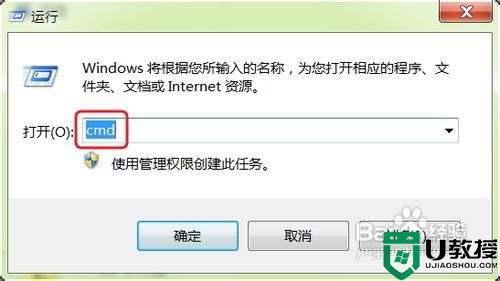
2、执行完上面的操作后就可以打开Win 7的命令提示符,如下图所示。

方法三:
1、在“我的电脑”中依次打开Win7系统盘(一般情况下都是C盘),再打开“Windows”文件件,最后打开“System32”文件夹。
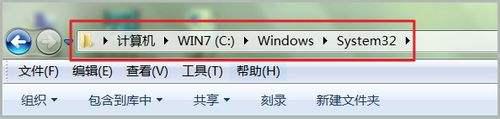
2、找到操作系统的资源管理器右上角的搜索对话框中,如下图所示。
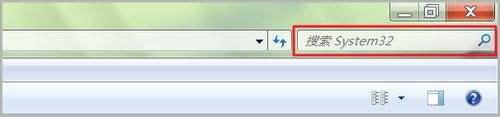
3、在搜索对话框中输入“cmd”然后回车,操作系统就开始执行搜索功能。

4、搜索完毕后,可以在搜索结果中看到“cmd.exe”的可执行程序,用鼠标左键双击它就可以打开命令提示符程序。
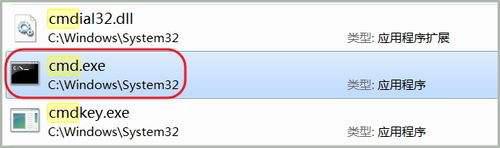
方法四:
1、在上面图2中的“附件”的“命令提示符”图标上点击右键,在出现的菜单中选择“发送到(N)”。
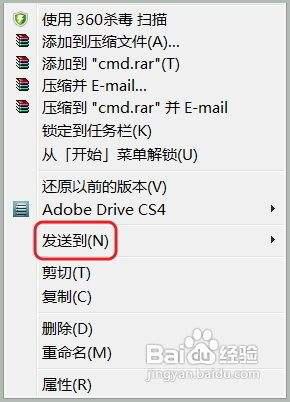
2、然后再选择“桌面快捷方式”。
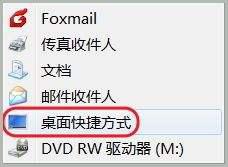
3、回到操作系统的桌面上,就会发现多了一个“命令提示符”的快捷方式,如下图所示。以后只要双击此快捷方式就可以打开命令提示符的程序。

以上就是win7怎么打开cmd命令窗口的几种方法,大家只要选择其中一种方法就可以打开了,希望帮助到大家。
如何打开win7系统中的cdm命令 win7怎么打开cmd命令窗口相关教程
- win7命令提示符窗口怎么打开 win7系统命令提示符如何打开
- win7黑窗口命令在哪里打开 win7电脑打开黑窗口的命令方法
- Win7 CMD命令大全|命令提示符命令使用大全
- 联想win7系统的命令提示符如何使用 怎样打开win7命令提示符
- win7通过Cmd打开放大镜功能 教你使用Cmd命令打开win7放大镜
- win7重置网络的cmd命令怎么操作 win7电脑cmd重置网络的命令教程
- win7清理垃圾cmd命令是什么 win7清理c盘垃圾的cmd命令介绍
- win7窗口打开卡顿怎么办 win7系统打开窗口缓慢如何解决
- win7重启网卡的命令方法 win7命令如何重启网卡
- win7使用cmd命令无效怎么办
- Win11怎么用U盘安装 Win11系统U盘安装教程
- Win10如何删除登录账号 Win10删除登录账号的方法
- win7系统分区教程
- win7共享打印机用户名和密码每次都要输入怎么办
- Win7连接不上网络错误代码651
- Win7防火墙提示“错误3:系统找不到指定路径”的解决措施
热门推荐
win7系统教程推荐
- 1 win7电脑定时开机怎么设置 win7系统设置定时开机方法
- 2 win7玩魔兽争霸3提示内存不足解决方法
- 3 最新可用的win7专业版激活码 win7专业版永久激活码合集2022
- 4 星际争霸win7全屏设置方法 星际争霸如何全屏win7
- 5 星际争霸win7打不开怎么回事 win7星际争霸无法启动如何处理
- 6 win7电脑截屏的快捷键是什么 win7电脑怎样截屏快捷键
- 7 win7怎么更改屏幕亮度 win7改屏幕亮度设置方法
- 8 win7管理员账户被停用怎么办 win7管理员账户被停用如何解决
- 9 win7如何清理c盘空间不影响系统 win7怎么清理c盘空间而不影响正常使用
- 10 win7显示内存不足怎么解决 win7经常显示内存不足怎么办

