w7笔记本c盘怎么清理 win7手动清理c盘的方法
更新时间:2021-05-26 18:24:01作者:lulu
w7笔记本电脑使用时间越长,c盘中的垃圾也会随之变多,如果我们不去对其进行清理,就会造成系统卡顿、不流畅等情况发生。可是有些不常接触电脑的用户,不知道w7笔记本c盘怎么清理,对此今天本文为大家带来的就是win7手动清理c盘的方法。
推荐下载:win7旗舰版永久激活
详细方法如下:
1、单击左下角的“开始”菜单选项,在搜索框中输入“cmd”;
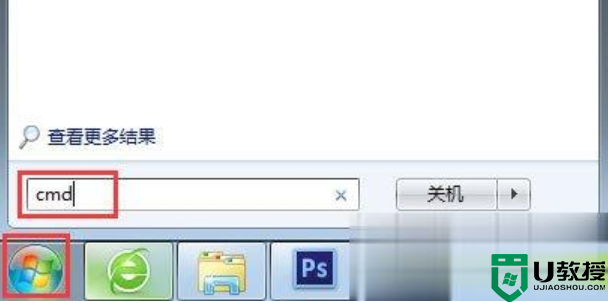
2、用鼠标右击一下cmd,再出现的选项中,单击一下“以管理员身份运行”;
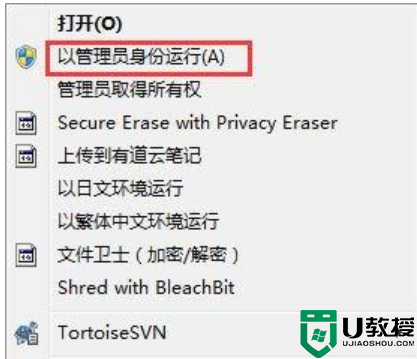
3、在打开的管理员身份编辑页面,输入“powercfg -H off”,它的意思是,关闭休眠的文件,这样C盘空间就会多出很多的;

4、接下来,返回主屏幕,找到“计算机”,然后右击一下,单击“属性”,在打开后的页面中,找到左侧的“高级系统设置”,用鼠标单击一下;
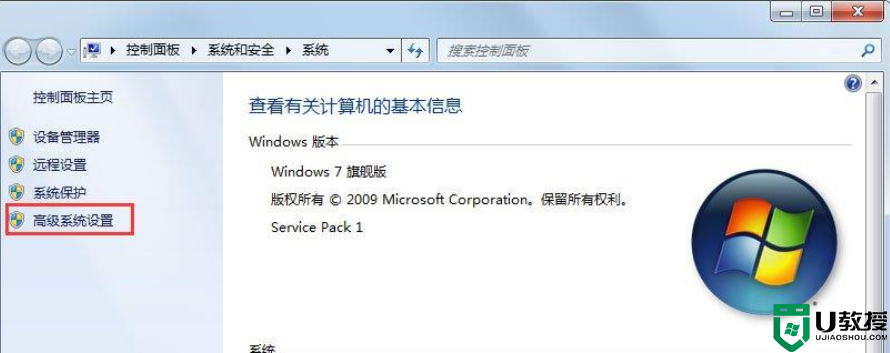
5、在打开后的“高级系统设置”中,选择“高级”下的“设置”,单击一下,然后在点击一下“设置”下的“更改”;
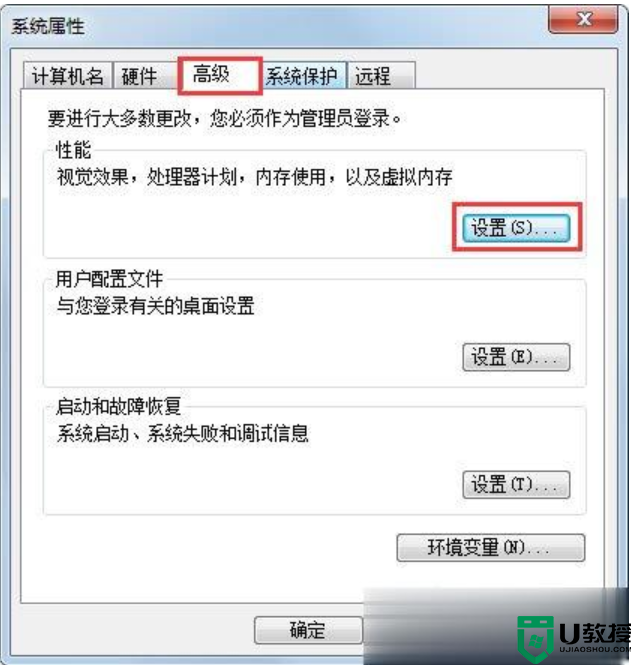
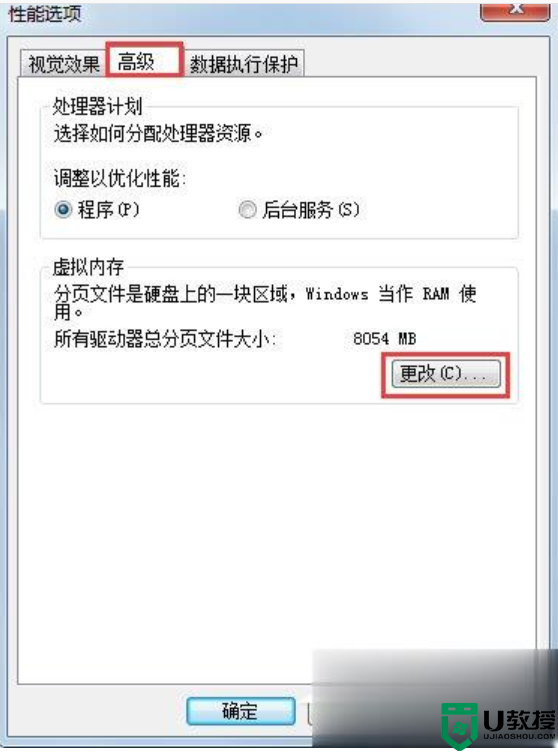
6、在出现的窗口中,找到“无分页文件”,并用鼠标在前面的圆圈中打上勾,单击一下下方的“确定”选项;
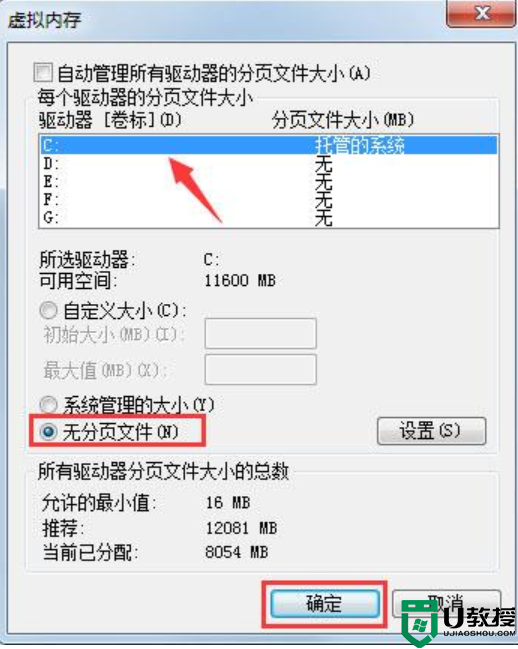
7、然后,在C盘下的Windows里,找到winses,然后右击,出现属性,再单击一下,这时,我们在出现的窗口中,找到“压缩内容以便节省磁盘空间”,将前面方框用鼠标单击一下,打上勾就好啦。这样,C盘的空间就会节省下来很多,电脑运行速度就会大大加快了。
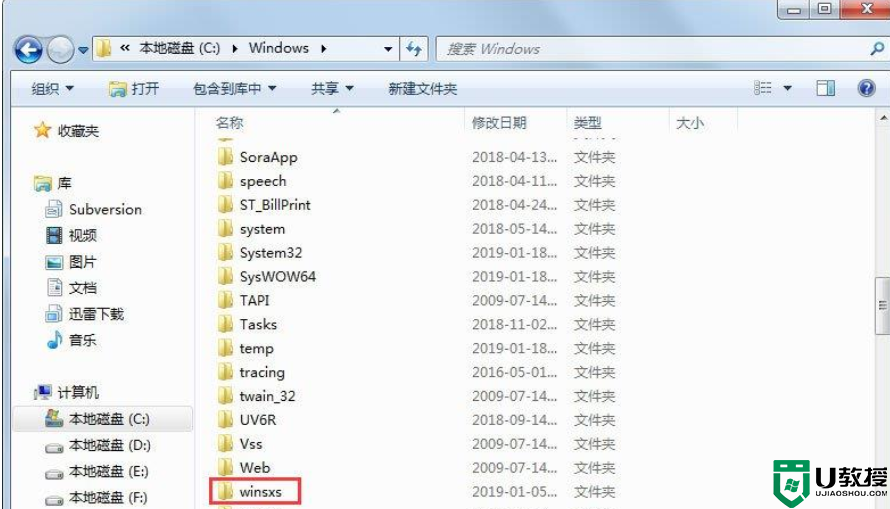
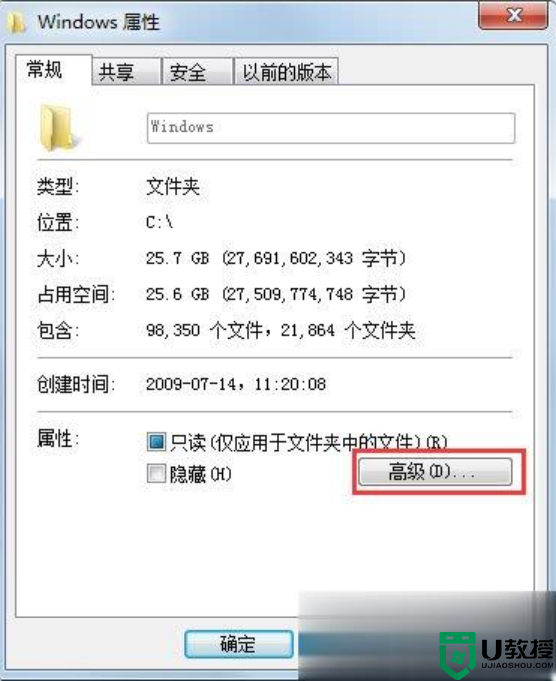
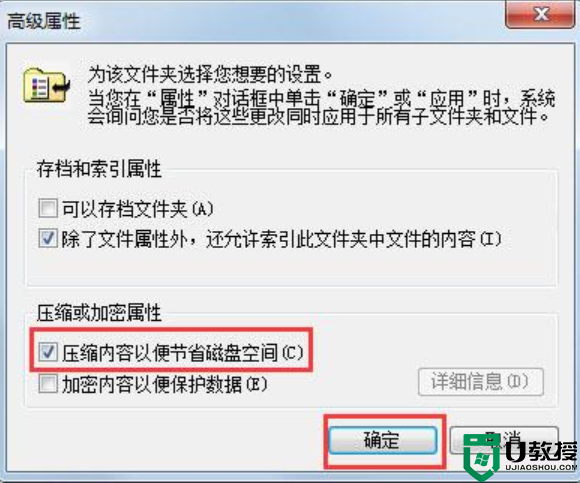
win7手动清理c盘的方法就为大家分享到这里啦,有需要的用户可以安装上面的方法来操作哦。
w7笔记本c盘怎么清理 win7手动清理c盘的方法相关教程
- w7清理电脑c盘垃圾方法 w7清理c盘垃圾文件怎么操作
- 如何清理c盘w7 win7系统如何清理c盘空间
- 怎样手动清理win7系统c盘空间 win7手动清理c盘垃圾的步骤
- win7电脑c盘满了怎样清理 win7电脑c盘清理方法
- 64位windows7电脑c盘清理步骤 win7如何清理电脑c盘的空间
- win7笔记本c盘满了怎么清理 win7笔记本c盘突然满了怎么办
- win7系统c盘变红了如何清理 win7如何彻底清理c盘
- windows7怎么清理c盘空间 windows7怎么清理c盘空间不足
- win7清理c盘垃圾怎么清理不影响系统 win7怎么清理c盘空间而不影响正常使用
- win7系统c盘怎么清理到最干净 win7c盘清理最有效方法
- win7系统分区教程
- win7共享打印机用户名和密码每次都要输入怎么办
- Win7连接不上网络错误代码651
- Win7防火墙提示“错误3:系统找不到指定路径”的解决措施
- Win7不能新建文件夹的解决方法
- win7设置u盘背景方法步骤
热门推荐
win7系统教程推荐
- 1 win7电脑定时开机怎么设置 win7系统设置定时开机方法
- 2 win7玩魔兽争霸3提示内存不足解决方法
- 3 最新可用的win7专业版激活码 win7专业版永久激活码合集2022
- 4 星际争霸win7全屏设置方法 星际争霸如何全屏win7
- 5 星际争霸win7打不开怎么回事 win7星际争霸无法启动如何处理
- 6 win7电脑截屏的快捷键是什么 win7电脑怎样截屏快捷键
- 7 win7怎么更改屏幕亮度 win7改屏幕亮度设置方法
- 8 win7管理员账户被停用怎么办 win7管理员账户被停用如何解决
- 9 win7如何清理c盘空间不影响系统 win7怎么清理c盘空间而不影响正常使用
- 10 win7显示内存不足怎么解决 win7经常显示内存不足怎么办

