1、首先按下键盘“win+r”快捷键调出运行,然后输入“gpedit.msc”回车确定。
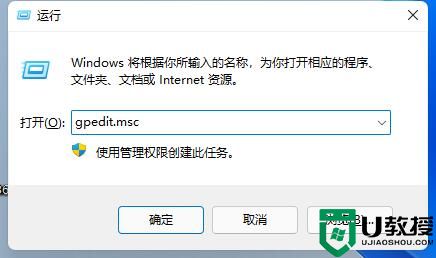
2、打开组策略编辑器,进入“管理模板”再进入“Windows组件”。
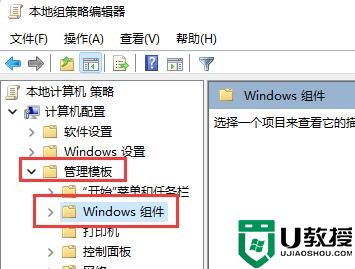
3、接着找到“应用程序兼容性”,双击打开其中的“关闭程序兼容性助理”。
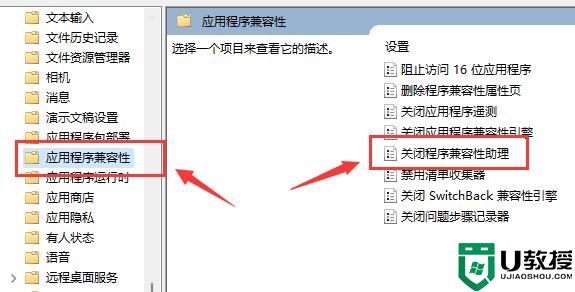
4、打开之后勾选其中的“已启用”,再点击下方“确定”。设置完成后再尝试打开游戏,如果不行的话再尝试下面的操作。
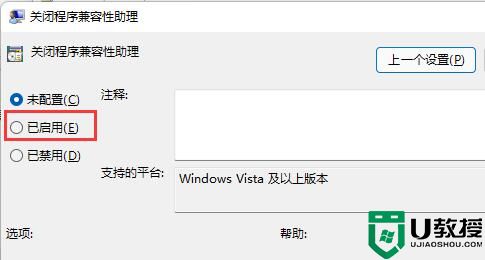
方法二、
1、首先右键点击桌面开始菜单打开右键菜单。
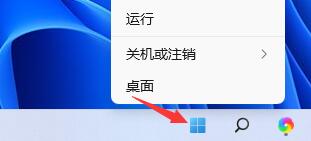
2、然后在上方找到并打开“设备管理器”
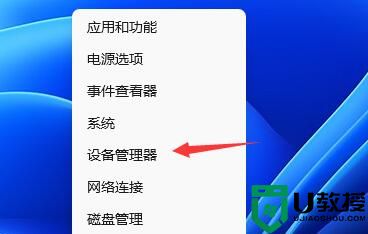
3、接着在其中展开“显示适配器”,右键选中其中的设备,选择“更新驱动程序”
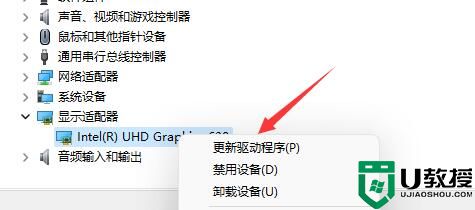
4、最后选择“自动搜索驱动程序”,安装搜索到的驱动程序就可以解决驱动导致的无法初始化图形设备问题了。
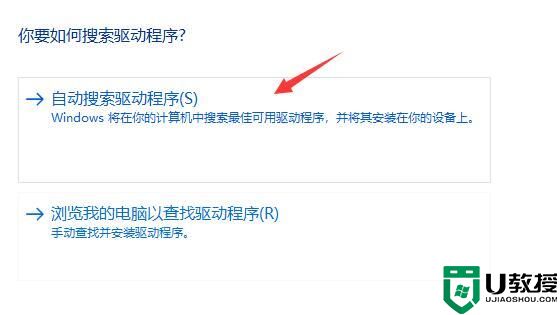
以上就是Win11无法初始化图形设备什么原因怎么解决的详细说明了,希望对各位用户们有所帮助。

