1、首先我们右击单击windows11的“此电脑”,选中“管理”,接着在“计算机管理”窗口左侧列表中选择“磁盘管理”项目;
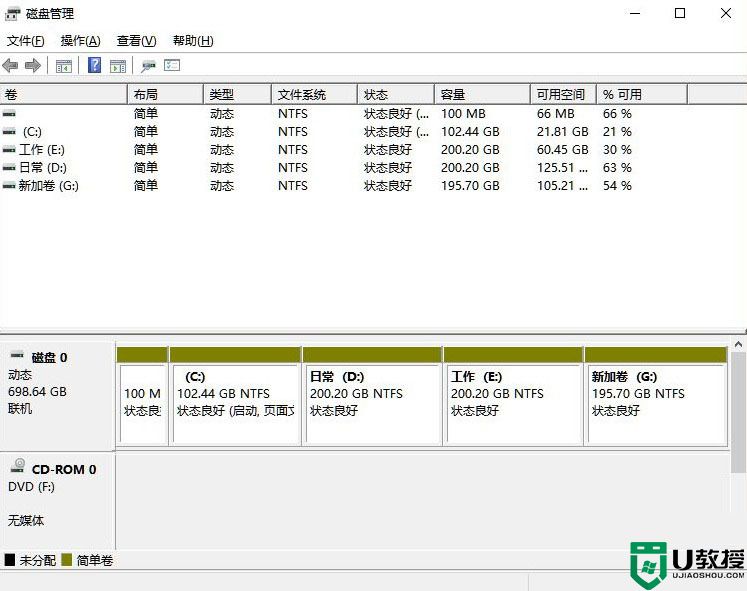
2、接着在分区列表中,右击分区的部分,并点击“压缩卷”;
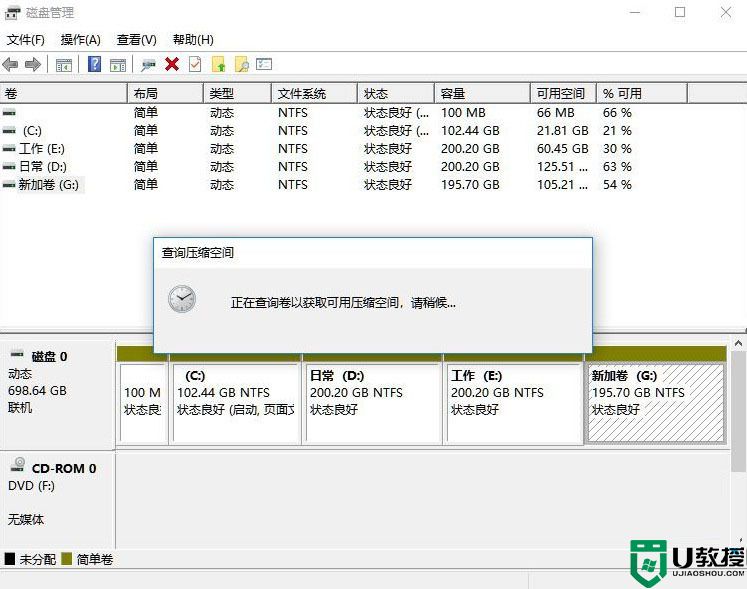
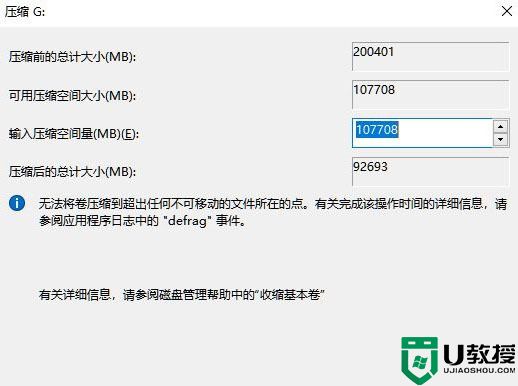
3、输入希望分出空间大小,不过要注意的是最起码需要留下50GB的容量,确定容量后,选择“压缩”即可;
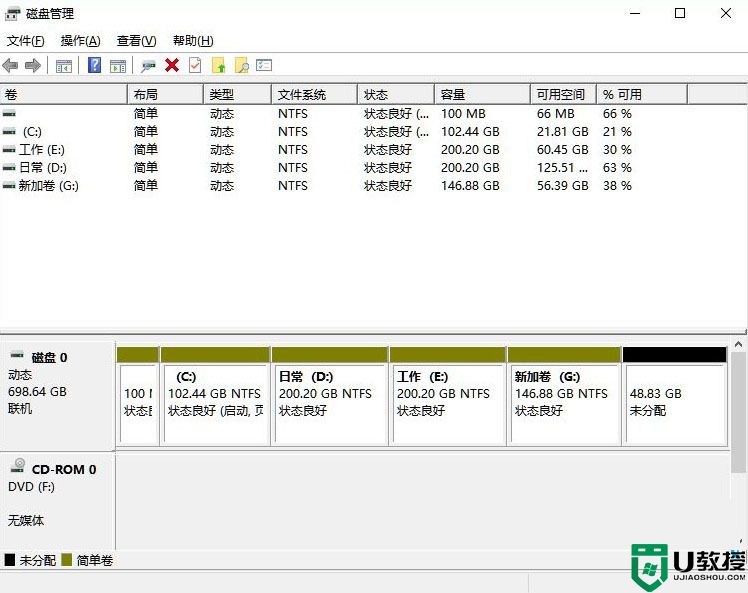
4、然后右击点击空间,选中“新建简单卷”,并单击“下一步”;
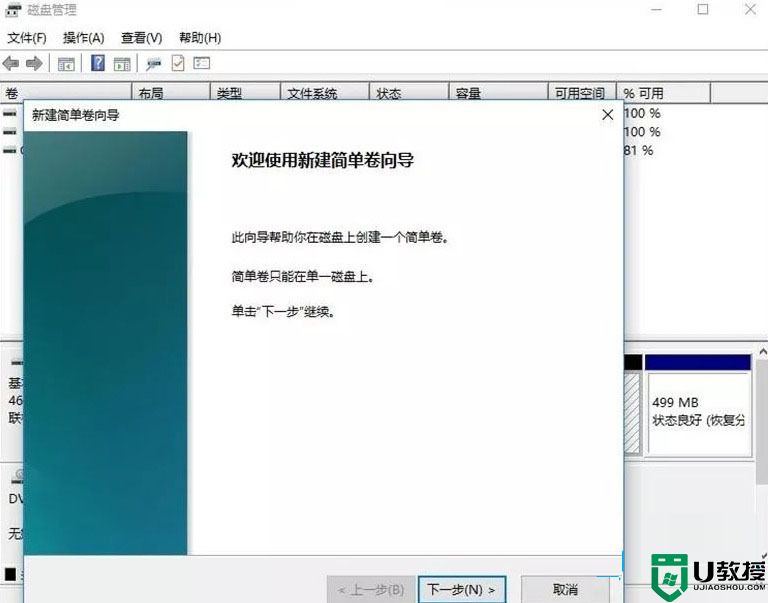
5、当然对于还未分配的空间,我们也可以选择它并进行分区,在选中的分区上右击,选择“扩展卷”即可。
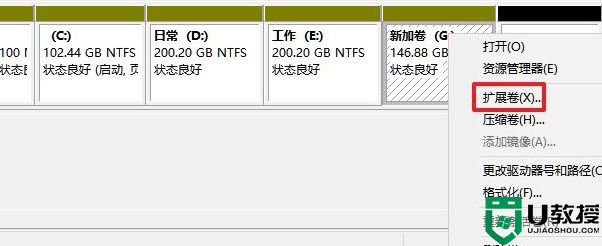
以上就是小编今天为大家带来的win11怎么分盘以及win11分盘教程c盘怎么分全部内容,希望能够帮助到大家。

