1、首先打开win11“此电脑”桌面图标。
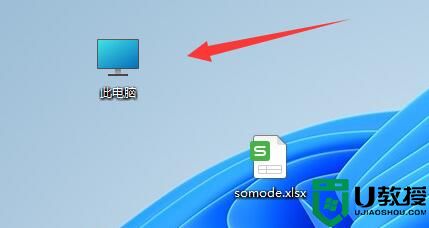
2、接着在左边找到“下载”文件夹,右键打开“属性”。
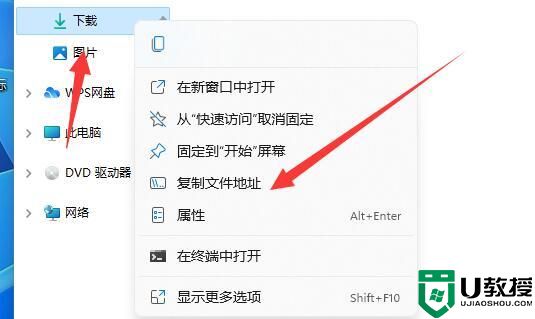
3、然后进入上方“位置”选项卡。
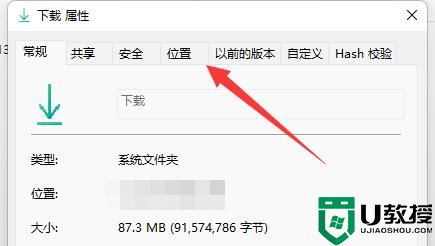
4、进入后,点击下面的“移动”
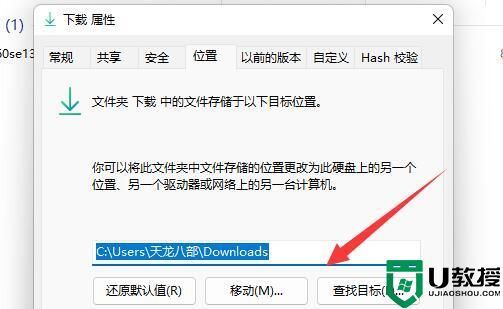
5、随后来到要设置的下载路径,并“选择文件夹”
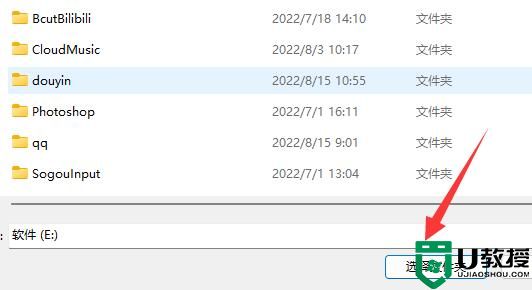
6、最后点击下面的“确定”保存就能完成下载路径设置了。
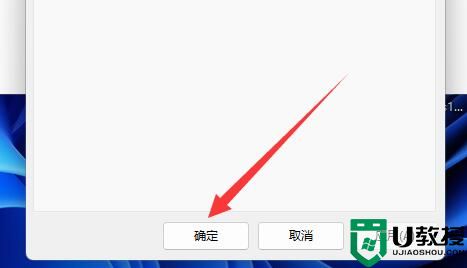
方法二、
1、首先打开左下角开始菜单。
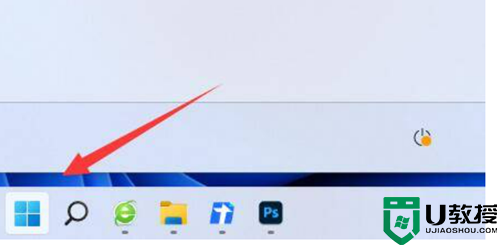
2、接着打开其中的“设置”。
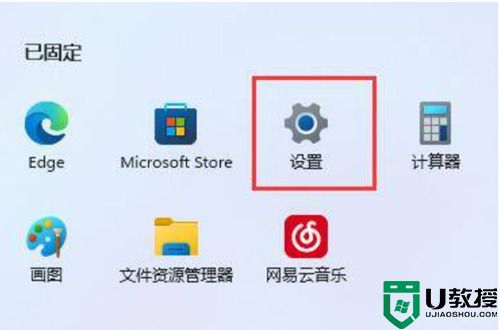
3、然后进入“存储”选项。
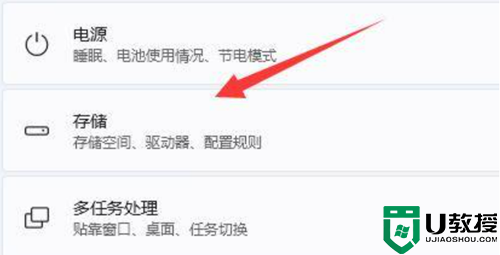
4、随后展开高级存储设置,打开“保存新内容的地方”。
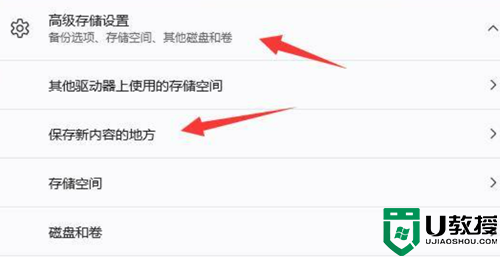
5、在其中修改新内容的保存路径。
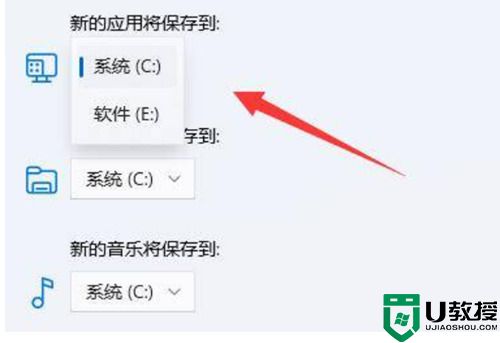
6、修改好之后,打开文件资源管理器,右键下载文件夹选择“属性”。
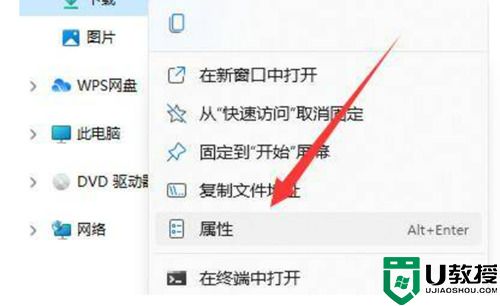
7、最后在“位置”里选择“移动”就能更改默认下载路径了。
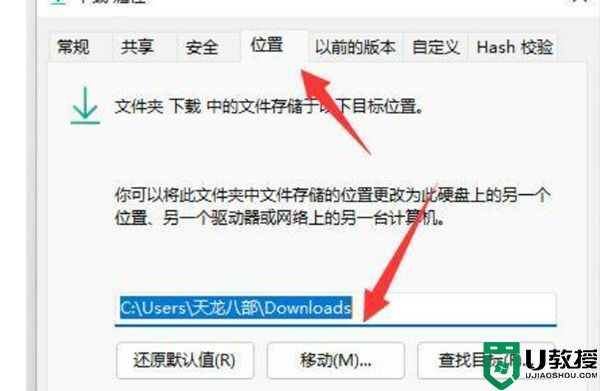
以上就是win11下载路径的设置方法介绍了,希望对各位用户们有所帮助。

