win11右键菜单怎么变回去 win11右键怎么设置原来的模样
微软给用户带来了全新的win11操作系统,旨在提升用户体验,但是一些改动引起用户的不适,比如win11右键菜单显示更多选项这个功能,许多用户都想关闭,并希望回到win10系统那样显示全部选项。那么win11右键菜单怎么变回去呢?这边小编给大家带来win11右键怎么设置原来的模样的设置方法。
方法一:
1、右键开始图标,选择windows终端(管理员)。
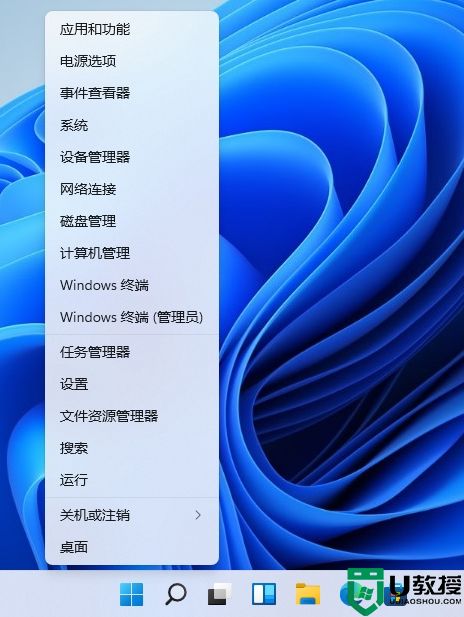
2、打开命令窗口,执行命令:reg.exe add "HKCU\Software\Classes\CLSID\{86ca1aa0-34aa-4e8b-a509-50c905bae2a2}\InprocServer32" /f /ve 重启电脑就可以变回win10那样的右键菜单。
3、如果要恢复win11默认显示更多选项,则执行命令:reg.exe delete "HKCU\Software\Classes\CLSID\{86ca1aa0-34aa-4e8b-a509-50c905bae2a2}\InprocServer32" /va /f 重启电脑。
方法二:
1、打开win11搜索窗口,搜索“注册表”,点击【打开】。或者右键开始--运行--输入regedit,确定。
2、进入注册表编辑器,定位到 HKEY_LOCAL_MACHINE\SYSTEM\CurrentControlSet\Control\FeatureManagement\Overrides\4。
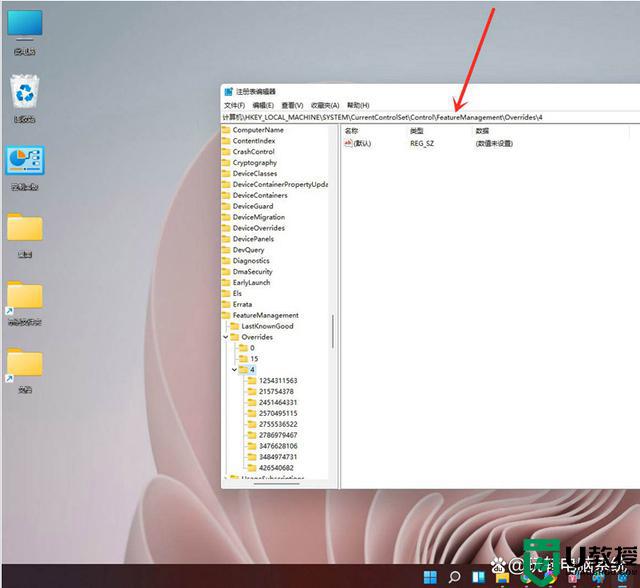
3、点击鼠标右键,创建新的项,命名为“ 586118283”。
4、在创建的新项右侧窗格创建5个DWORD值,分别为:EnabledState、EnabledStateOptions、Variant、VariantPayload、VariantPayloadKind。
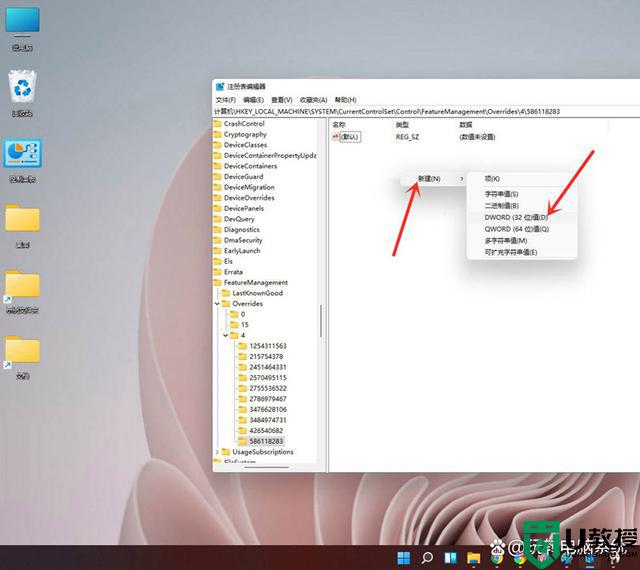
5、5个DWORD值对应的数据如下图所示,修改完成后重启电脑即可。
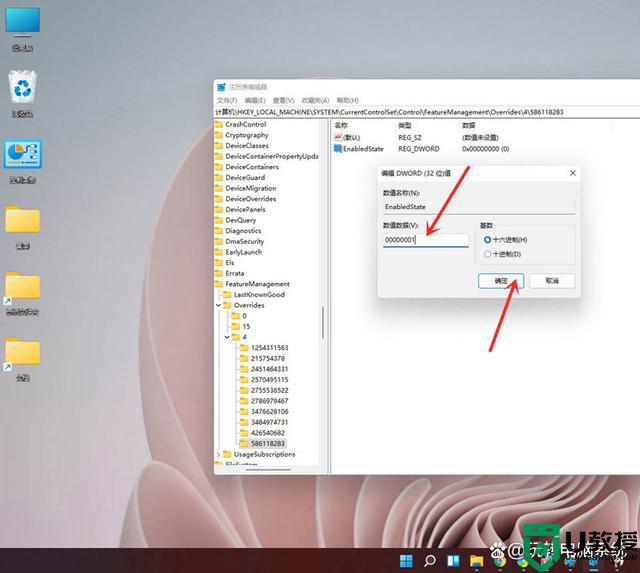
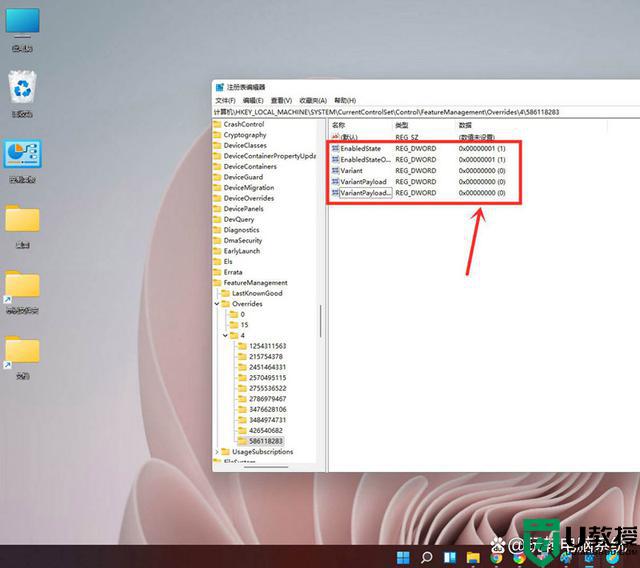
6、右键菜单变成如图所示。
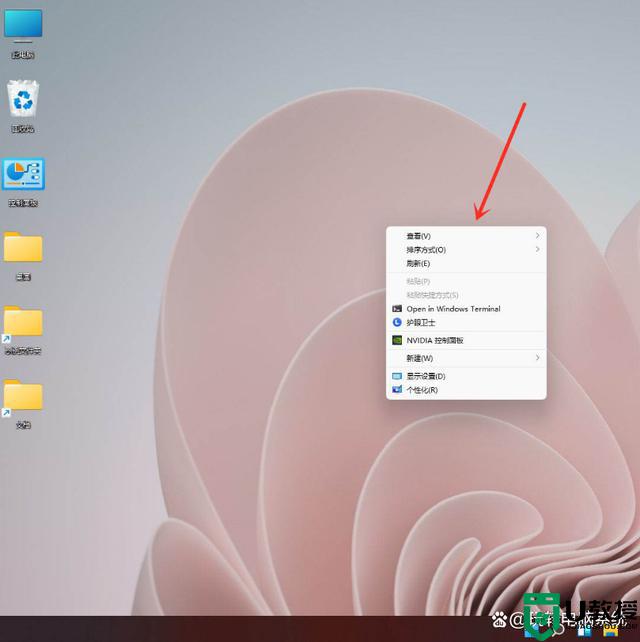
以上就是win11系统关闭右键显示更多选项的方法,如果你也不习惯win11右键菜单,就可以参考上面的方法来修改。
win11右键菜单怎么变回去 win11右键怎么设置原来的模样相关教程
- win11右键怎么设置原来的模样 win11右键改回原来的方法
- Win11右键菜单怎么变回去?Win11右键菜单改回Win10教程
- win11桌面右键菜单怎么变成老版本 win11右键改回原来样式的方法
- win11右键怎么设置原来的模样
- Win11右键菜单样式变了怎么办 win11设置右键菜单样式的详细教程
- win11修改右键菜单样式怎么设置 win11改成传统右键菜单设置方法
- win11右键菜单和开始菜单如何改回旧版本 把win11右键菜单和开始菜单改回旧版本的方法
- win11右键菜单慢怎么办 win11右键菜单反应慢处理方法
- win11右键菜单改回win10如何设置
- win11更改右键菜单为win10样式的方法 win11右键菜单改回win10如何操作
- Windows 11系统还原点怎么创建
- win11系统提示管理员已阻止你运行此应用怎么解决关闭
- win11internet选项在哪里打开
- win11右下角网络不弹出面板
- win11快捷方式箭头怎么去除
- win11iso文件下好了怎么用
热门推荐
win11系统教程推荐
- 1 windows11 中文怎么设置 win11语言设置中文的方法
- 2 怎么删除win11系统的所有无用文件 Win11删除多余系统文件的方法
- 3 windows11 任务栏设置全透明方法 win11任务栏全透明如何设置
- 4 Win11系统搜索不到蓝牙耳机设备怎么回事 window11搜索不到蓝牙耳机如何解决
- 5 win11如何解决任务管理器打不开 win11任务管理器打不开解决教程
- 6 win11序列号激活码2022年最新永久 免费没过期的win11激活码大全
- 7 win11eng键盘不好用怎么删除 详解删除win11eng键盘的方法
- 8 Win11时间图标不见的两种恢复方法
- 9 win11安装不上Autocad软件怎么回事 win11安装不上Autocad软件的处理方法
- 10 万能的Win11专业版激活码大全 Win11专业版激活密钥神key

