w7 系统谷歌浏览器突然用不了了的详细解决教程
更新时间:2021-05-11 18:57:00作者:lulu
谷歌浏览器是一款备受用户们喜欢的浏览工具,但是长时间的操作难免会碰到各种各样的情况。例如最近有使用w7系统电脑的网友就像小编反映说,自己的电脑出现了谷歌浏览器突然用不了了的问题,不知道怎么回事,也不清楚如何处理,对此接下来本文为大家分享的就是w7 系统谷歌浏览器突然用不了了的详细解决教程。
解决教程如下:
方法一:
1、切换到桌面,在屏幕左下角的Win徽标处右击鼠标,选择“运行”;
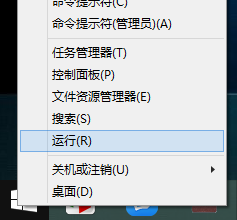
2、在运行窗口中输入regedit,回车,打开注册表编辑器;
3、在注册表中的 HKEY_CLASSES_ROOT 根键下找到类似ChromeHTML.DUXGJLXIBAIS6FU2RE3BLU4AJQ(前面的ChromeHTML相同,后面的一大串字母和数字可能每个人不一样)的子键。
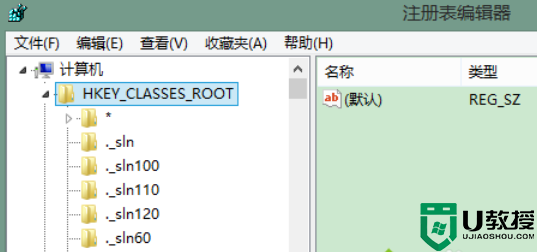
4、展开ChromeHTML.DUXGJLXIBAIS6FU2RE3BLU4AJQ 子键,找到 shellopencommand 这个节点,点击 command;
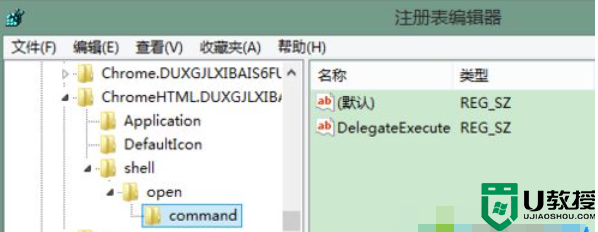
5、在右边的 DelegateExecute 一项上右击鼠标,选择“删除”,然后关闭注册表窗口。
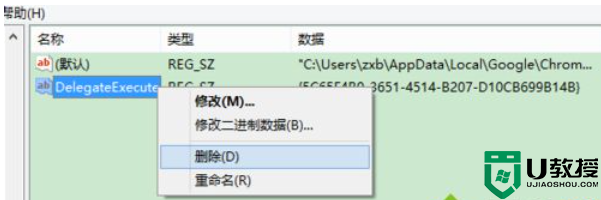
方法二:
1、重新点击桌面的 Chrome 快捷方式图标(或快速启动栏上的图标),查看 Chrome 是否已经能够启动;
2、如果仍然不能启动,前往控制面板卸载当前的 Chrome 程序,重新安装问题即可解决。
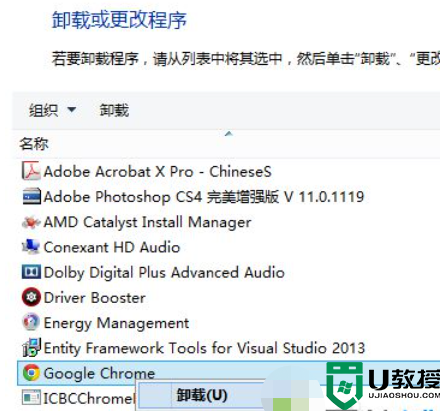
上面就是关于w7 系统谷歌浏览器突然用不了了的详细解决教程啦,遇到相同问题的可以参考上面的方法来处理哦。
w7 系统谷歌浏览器突然用不了了的详细解决教程相关教程
- w7为什么安装不了谷歌浏览器 w7安装谷歌浏览器失败的解决方法
- win7系统ie浏览器找不到了怎么解决 w7系统ie浏览器不见了的处理方法
- win7启动后谷歌浏览器无法直接启动不了怎么解决
- 如何给win7系统安装edge浏览器 给win7系统安装edge浏览器的详细教程
- 电脑的w7系统d盘突然不见了怎么办
- w72345浏览器卸载不了怎么办 win7无法卸载2345浏览器的解决教程
- win7系统ie浏览器安装不了显示系统已经安装如何解决
- w764位系统用不了32位浏览器怎么办 win7 64位用32位浏览器的方法
- win7系统坏了修复教程【详解】
- win7系统ie浏览器怎么升级 win7升级ie浏览器的教程
- win7系统分区教程
- win7共享打印机用户名和密码每次都要输入怎么办
- Win7连接不上网络错误代码651
- Win7防火墙提示“错误3:系统找不到指定路径”的解决措施
- Win7不能新建文件夹的解决方法
- win7设置u盘背景方法步骤
热门推荐
win7系统教程推荐
- 1 win7电脑定时开机怎么设置 win7系统设置定时开机方法
- 2 win7玩魔兽争霸3提示内存不足解决方法
- 3 最新可用的win7专业版激活码 win7专业版永久激活码合集2022
- 4 星际争霸win7全屏设置方法 星际争霸如何全屏win7
- 5 星际争霸win7打不开怎么回事 win7星际争霸无法启动如何处理
- 6 win7电脑截屏的快捷键是什么 win7电脑怎样截屏快捷键
- 7 win7怎么更改屏幕亮度 win7改屏幕亮度设置方法
- 8 win7管理员账户被停用怎么办 win7管理员账户被停用如何解决
- 9 win7如何清理c盘空间不影响系统 win7怎么清理c盘空间而不影响正常使用
- 10 win7显示内存不足怎么解决 win7经常显示内存不足怎么办

