win11任务栏怎么添加图标
更新时间:2023-08-21 18:55:45作者:bianji
很多使用Win11系统的合作伙伴发现它取消了传统的磁性粘贴显示器,如果我们没有在桌面上设置快捷方式的话,就不知道win11任务栏怎么添加图标,接下来给大家带来win11任务栏图标添加教程。
win11任务栏怎么添加图标
方法一:
1、首先我们打开想要添加在任务栏的软件。
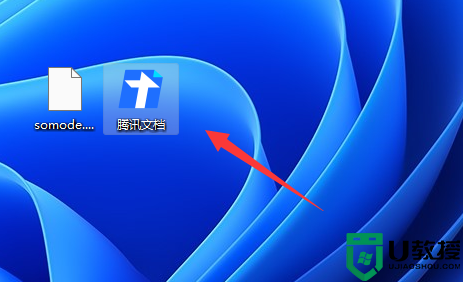
2、打开之后,会在任务栏中出现这个软件图标,右键点击它,选择“固定到任务栏”
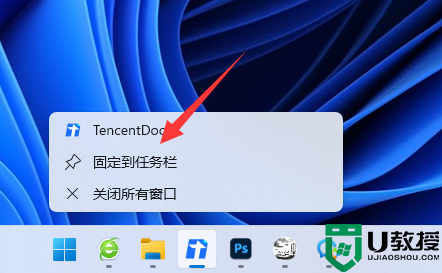
3、固定完成后即使我们关闭了软件,图标也会留在任务栏中,点击它就能打开。
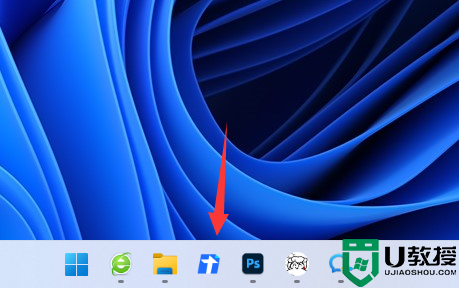
方法二:
1、我们也可以点开底部“开始菜单”
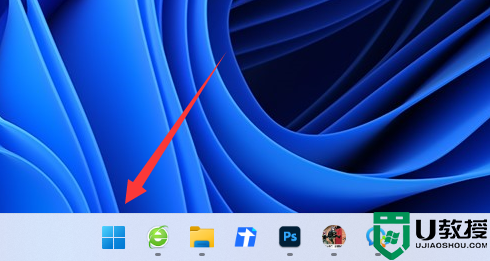
2、然后在上方搜索栏搜索“腾讯文档”
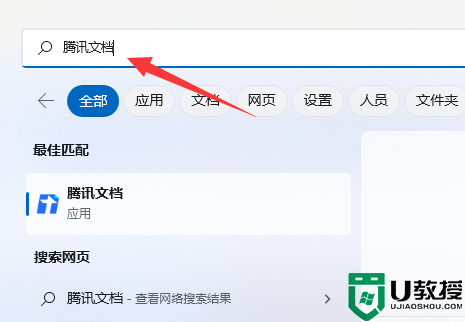
3、搜索到之后,在右边点击“固定到任务栏”即可。
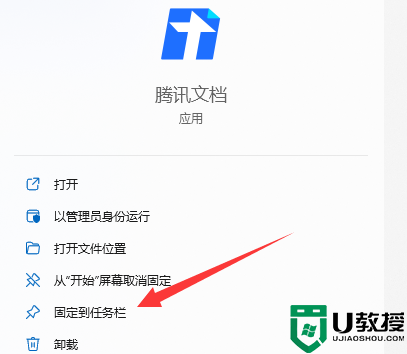
任务栏怎么隐藏
一、居中图标
1、首先,如果我们要隐藏下方任务栏中的图标,可以右键选中,点击“从任务栏取消固定”
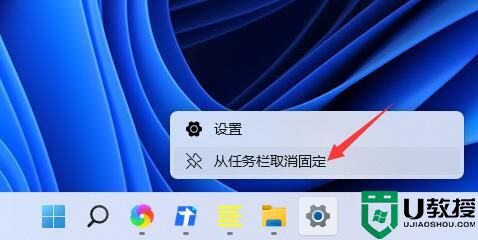
2、但是如果我们打开了这个应用,并且正在使用它,那就是无法隐藏的。
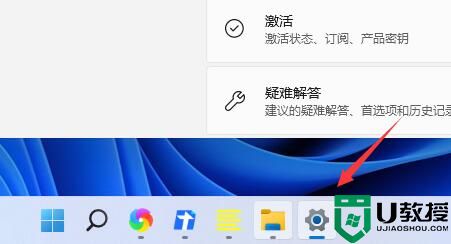
二、右下角图标
1、如果要隐藏右下角的应用图标,首先打开系统设置。
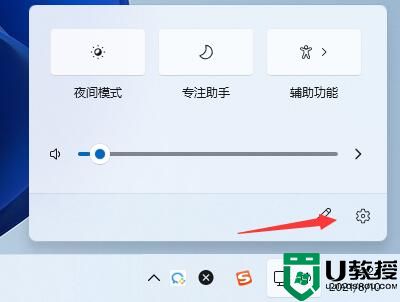
2、然后点击左侧边栏的“个性化”,如图所示。
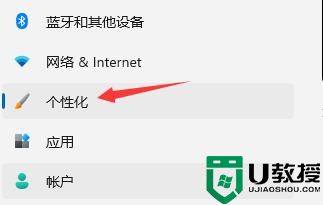
3、接着点击进入右侧的任务栏设置。
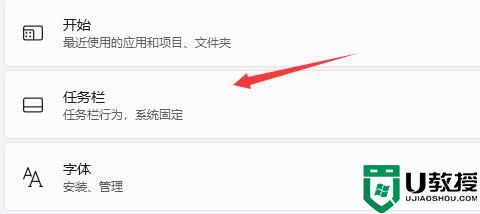
4、然后展开其中的“任务栏角溢出”,在下方将要隐藏的图标关闭就可以了。
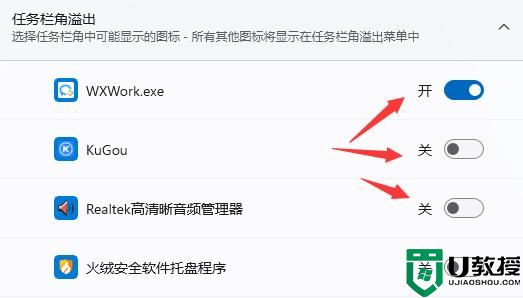
以上就是win11任务栏图标添加教程的全部内容了,希望对各位小伙伴有所帮助。
- 上一篇: win11平板模式怎么切换
- 下一篇: win11声卡驱动怎么卸载重装
win11任务栏怎么添加图标相关教程
- win11如何向任务栏添加图标 win11任务栏添加图标的步骤
- win11任务栏怎样加小组件图标 win11任务栏添加小组件图标的方法
- win11任务栏怎样加小组件图标 win11任务栏添加小组件图标的步骤
- win11任务栏没图标怎么办 win11任务栏图标不见了怎么办
- win11系统怎么把图标添加到任务栏
- win11展开任务栏图标如何设置 win11怎么把任务栏图标展开
- win11隐藏任务栏图标设置方法 win11怎么隐藏任务栏小图标
- win11怎样把软件放到任务栏 win11如何把软件添加到任务栏
- win11任务栏怎样使用小图标 win11任务栏小图标的设置步骤
- win11任务角标叠加怎么解决 win11任务栏不叠加如何设置
- Windows 11系统还原点怎么创建
- win11系统提示管理员已阻止你运行此应用怎么解决关闭
- win11internet选项在哪里打开
- win11右下角网络不弹出面板
- win11快捷方式箭头怎么去除
- win11iso文件下好了怎么用
win11系统教程推荐
- 1 windows11 中文怎么设置 win11语言设置中文的方法
- 2 怎么删除win11系统的所有无用文件 Win11删除多余系统文件的方法
- 3 windows11 任务栏设置全透明方法 win11任务栏全透明如何设置
- 4 Win11系统搜索不到蓝牙耳机设备怎么回事 window11搜索不到蓝牙耳机如何解决
- 5 win11如何解决任务管理器打不开 win11任务管理器打不开解决教程
- 6 win11序列号激活码2022年最新永久 免费没过期的win11激活码大全
- 7 win11eng键盘不好用怎么删除 详解删除win11eng键盘的方法
- 8 Win11时间图标不见的两种恢复方法
- 9 win11安装不上Autocad软件怎么回事 win11安装不上Autocad软件的处理方法
- 10 万能的Win11专业版激活码大全 Win11专业版激活密钥神key

