win11笔记本麦克风怎么开启 win11笔记本怎么打开麦克风
更新时间:2022-07-09 19:40:13作者:haoxt
在电脑上玩游戏经常需要语音聊天,这时候就需要开启麦克风功能,否则讲话就会没有声音。那么win11笔记本麦克风怎么开启呢?笔记本电脑通常内置了麦克风组件,如果没有开启手动设置一下即可,下面小编就和大家介绍win11笔记本怎么打开麦克风的方法。
win11笔记本开启麦克风步骤:
1、首先右键右下角声音图标,打开“声音设置”。
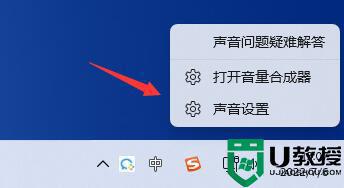
2、打开后,查看其中是否有“输入”设备。
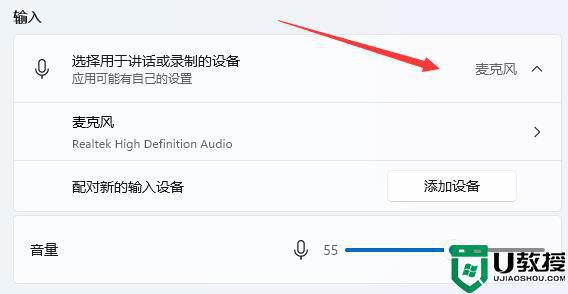
3、如果有的话,且可以调节声音的话那应该是已经开启了。只要在软件里调用即可。
4、如果打开了但是没声音,可以在下面选择“输入设备”就能让系统帮你解决问题。
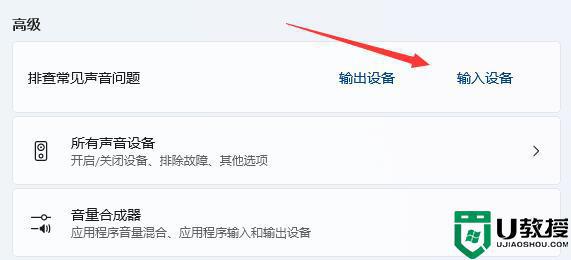
5、如果没有输入设备,那么可能是缺少驱动程序。可以下载一个Realtek音频驱动来解决。
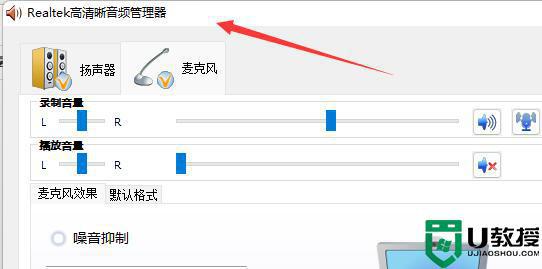
6、还是没有的话,回到声音设置,打开左边“隐私和安全性”。
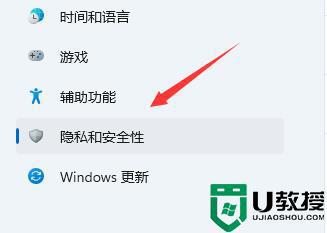
7、然后进入右边“麦克风”。
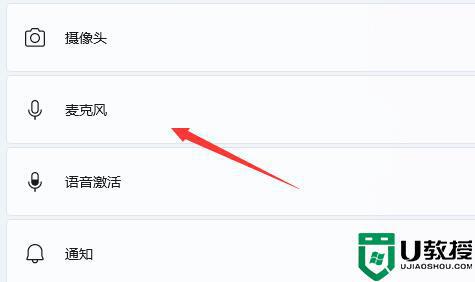
8、在其中打开麦克风访问权限即可。
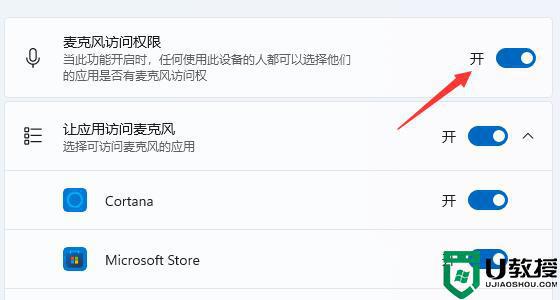
以上就是win11笔记本开启麦克风的方法,如果你语音没有声音,那么就需要按照上面的步骤打开麦克风。
win11笔记本麦克风怎么开启 win11笔记本怎么打开麦克风相关教程
- win11检测不到麦克风怎么办 win11笔记本为什么检测不到麦克风
- win11麦克风有回声消除步骤 win11麦克风有回音怎么弄
- win11怎么设置麦克风音量 win11调整麦克风音量的步骤
- win11麦克风音量在哪里调 调节win11麦克风音量的图文教程
- win11麦克风有杂音解决方法 win11麦克风有杂音滋滋怎么解决
- Win11电脑麦克风找不到输入设备怎么回事 win11麦克风无法找到输入设备如何解决
- win11笔记本触摸板开关在哪 win11笔记本触摸板怎么开启
- Windows 11系统还原点怎么创建
- win11系统提示管理员已阻止你运行此应用怎么解决关闭
- win11internet选项在哪里打开
- win11右下角网络不弹出面板
- win11快捷方式箭头怎么去除
- win11iso文件下好了怎么用
win11系统教程推荐
- 1 windows11 中文怎么设置 win11语言设置中文的方法
- 2 怎么删除win11系统的所有无用文件 Win11删除多余系统文件的方法
- 3 windows11 任务栏设置全透明方法 win11任务栏全透明如何设置
- 4 Win11系统搜索不到蓝牙耳机设备怎么回事 window11搜索不到蓝牙耳机如何解决
- 5 win11如何解决任务管理器打不开 win11任务管理器打不开解决教程
- 6 win11序列号激活码2022年最新永久 免费没过期的win11激活码大全
- 7 win11eng键盘不好用怎么删除 详解删除win11eng键盘的方法
- 8 Win11时间图标不见的两种恢复方法
- 9 win11安装不上Autocad软件怎么回事 win11安装不上Autocad软件的处理方法
- 10 万能的Win11专业版激活码大全 Win11专业版激活密钥神key

