win10怎么关闭病毒和威胁防护 怎么关闭win10病毒和威胁防护功能
更新时间:2022-08-23 19:47:23作者:haoxt
我们知道电脑系统很容易遭遇攻击,所以win10正式版内置了病毒和威胁防护功能,但是这个安全工具经常会拦截用户的软件,所以就有用户需要关闭它,那么win10怎么关闭病毒和威胁防护呢?接下来小编就来和大家介绍怎么关闭win10病毒和威胁防护功能的方法。
方法一:
1、按下win+i键进入设置,或者点击开始--设置,点击更新和安全。
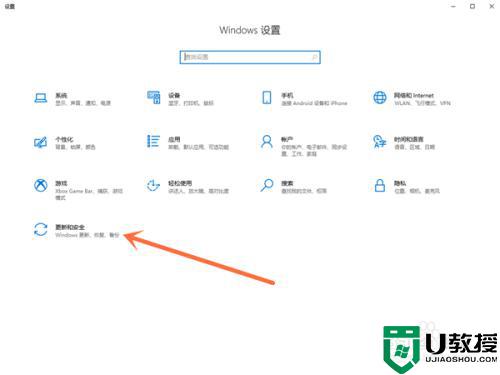
2、在Windows安全中心点击病毒和威胁防护。
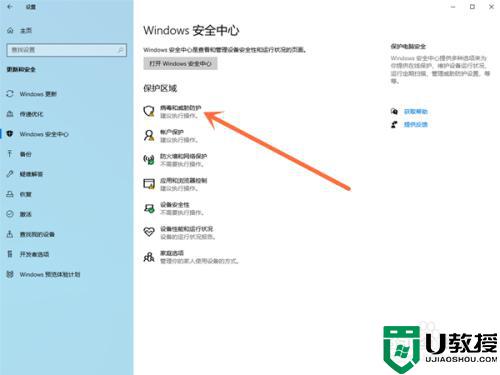
3、点击管理设置。
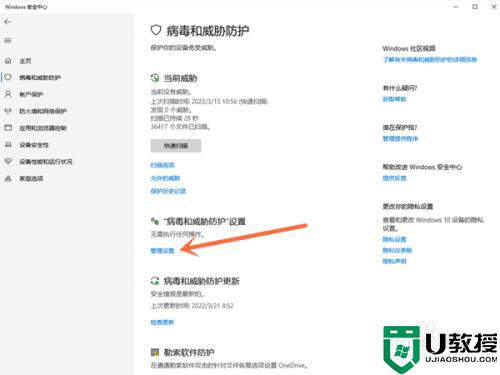
4、将实时保护下方的开关关闭即可。
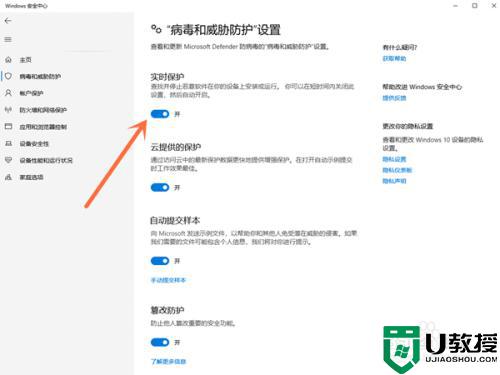
5、也可以按win+R键打开运行,输入“services.msc”后双击Security Center服务,进入属性窗口中后。将设置启动类型为“禁用”,在服务状态上点击“停止”,点击确定即可。
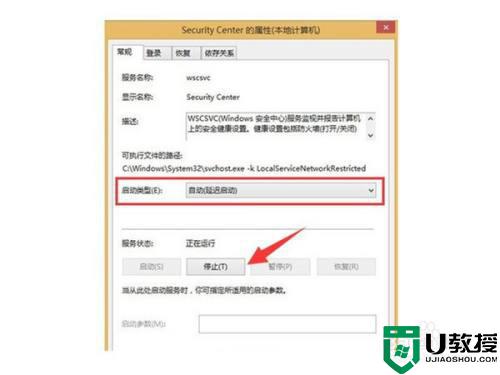
方法二:
1、右键单击开始按钮,选择运行。
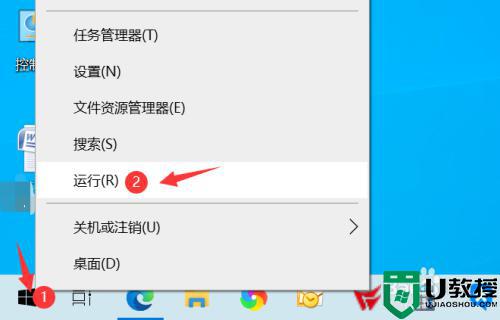
2、输入gpedit.msc点击确定。
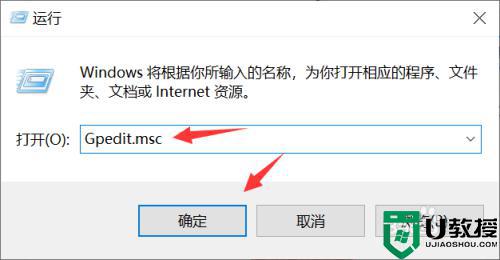
3、打开了组策略,展开左侧:【计算机配置】—【管理模板】—【Windows组件】。
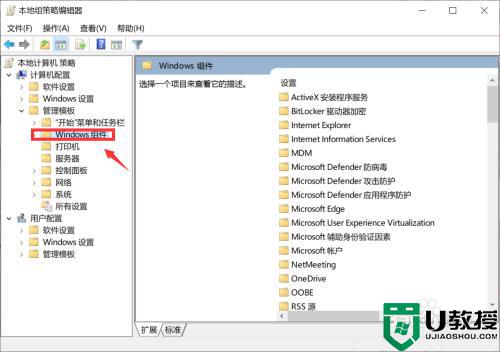
4、双击windows denfender防病毒。
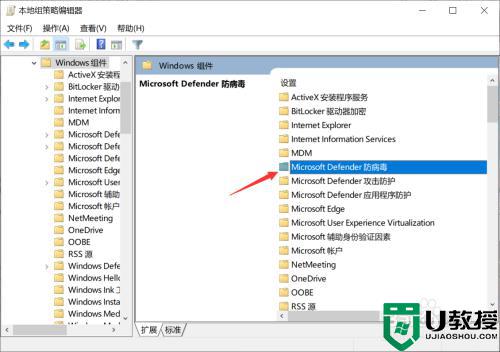
5、双击关闭windows defender。
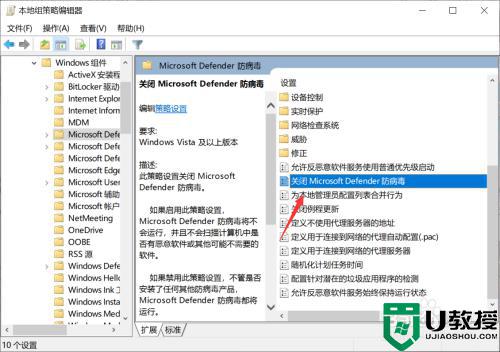
6、选择已禁用,点击应用按钮。
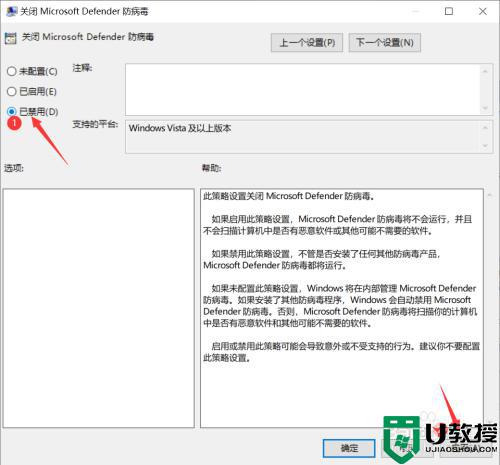
以上就是win10怎么关闭病毒和威胁防护的方法,如果你下载的软件总是被拦截,那么就可以按照这个方法来关闭病毒和威胁防护功能。
win10怎么关闭病毒和威胁防护 怎么关闭win10病毒和威胁防护功能相关教程
- win10关闭病毒和威胁防护怎么关闭 win10怎么关掉病毒和威胁防护
- 怎么关闭win10病毒和威胁防护 关闭病毒和威胁防护的步骤win10
- win10病毒和威胁防护怎么永久关闭 win10病毒和威胁防护怎么关闭不自动启动
- w10病毒和威胁防护需要关闭嘛 win10电脑怎么关闭病毒和威胁防护
- 如何一招关闭win10病毒和威胁防护 完美关闭win10病毒和威胁防护
- 如何关掉win10病毒和威胁防护 怎么彻底关闭win10病毒和威胁防护
- 关闭win10的病毒实时防护功能方法 w10怎么关闭病毒和威胁防护
- win10彻底关闭病毒和威胁防护怎么关闭
- 如何永久关闭win10病毒和威胁防护 关闭 win10 病毒和威胁的图文教程
- 如何永久关闭win10的病毒防护 永久关闭win10病毒和威胁防护方法
- appdata文件太大了可以删除或移动吗
- win10护眼豆沙绿怎么设置
- win10打印功能print spooler自动停止运行怎么解决
- Win10系统中可通过命令读取受保护的Wi-Fi 密码
- win10清理删除hiberfil文件方法介绍
- win10字体无法复制到对应文件夹怎么解决
win10系统教程推荐
- 1 window10投屏步骤 windows10电脑如何投屏
- 2 Win10声音调节不了为什么 Win10无法调节声音的解决方案
- 3 怎样取消win10电脑开机密码 win10取消开机密码的方法步骤
- 4 win10关闭通知弹窗设置方法 win10怎么关闭弹窗通知
- 5 重装win10系统usb失灵怎么办 win10系统重装后usb失灵修复方法
- 6 win10免驱无线网卡无法识别怎么办 win10无法识别无线网卡免驱版处理方法
- 7 修复win10系统蓝屏提示system service exception错误方法
- 8 win10未分配磁盘合并设置方法 win10怎么把两个未分配磁盘合并
- 9 如何提高cf的fps值win10 win10 cf的fps低怎么办
- 10 win10锁屏不显示时间怎么办 win10锁屏没有显示时间处理方法

