win10电脑怎么禁止从u盘安装软件 win10系统阻止从u盘安装软件的方法
更新时间:2022-05-12 19:53:14作者:haoxt
电脑系统很容易从u盘中感染病毒,一些恶意程序会通过u盘来强制安装到电脑上,那么win10电脑怎么禁止从u盘安装软件呢?win10专业版可以通过相关设置阻止从u盘进行安装操作,操作步骤也不难,下面就和小编一起来看看win10系统阻止从u盘安装软件的方法。
操作步骤如下
1、右键点击桌面左下角的开始按钮,选择运行菜单。
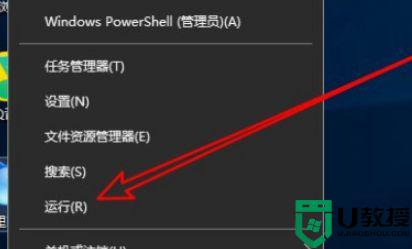
2、在打开的运行窗口输入gpedit.msc命令,点击确定按钮运行该命令。
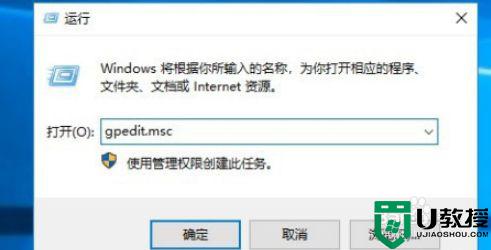
3、打开本地组策略编辑器窗口定位到windows Installer菜单。
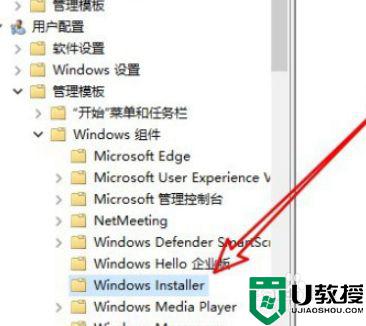
4、在右侧窗口找到[阻止从可移动媒体进行任何安装]设置项。
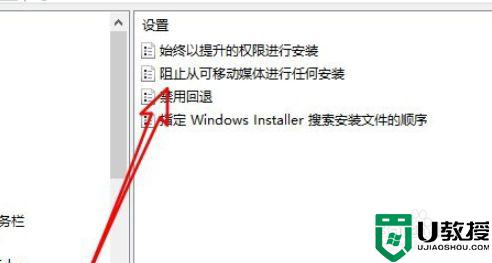
5、右键点击该设置项选择编辑菜单。
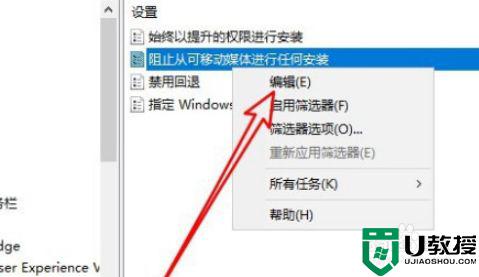
6、然后在打开的窗口选择已启用选项就可以了。
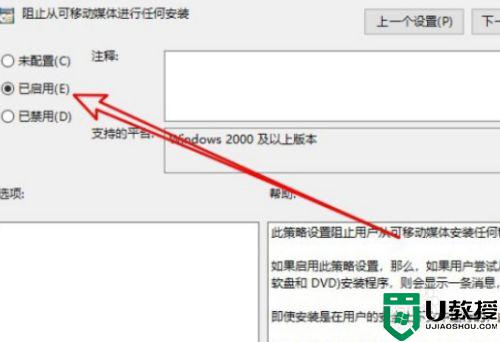
win10电脑怎么禁止从u盘安装软件的方法就是这样子,如果你担心被u盘传播恶意程序,就可以按照上面的步骤来设置。
win10电脑怎么禁止从u盘安装软件 win10系统阻止从u盘安装软件的方法相关教程
- win10怎么阻止电脑自动安装垃圾软件 怎么禁止win10电脑自动安装垃圾软件
- win10怎么样禁止c盘安装软件 禁止win10c盘安装软件的设置方法
- win10软件安装被阻止怎么办 win10被阻止软件如何恢复
- 怎么防止自动安装软件w10 win10怎么禁止软件安装
- win10怎样禁止系统安装任何软件 win10禁止安装任何软件的操作方法
- win10怎么禁止流氓软件自动安装 win10阻止流氓软件自动安装设置方法
- win10怎么阻止安装垃圾软件 win10如何阻止电脑自动安装垃圾软件
- win10解除阻止安装软件怎么设置 win10如何解除安装软件限制
- w10系统自动安装垃圾软件怎么办 w10怎么阻止随便安装软件
- 怎么拦截电脑自动安装软件 windows10怎么阻止自动安装软件
- appdata文件太大了可以删除或移动吗
- win10护眼豆沙绿怎么设置
- win10打印功能print spooler自动停止运行怎么解决
- Win10系统中可通过命令读取受保护的Wi-Fi 密码
- win10清理删除hiberfil文件方法介绍
- win10字体无法复制到对应文件夹怎么解决
win10系统教程推荐
- 1 window10投屏步骤 windows10电脑如何投屏
- 2 Win10声音调节不了为什么 Win10无法调节声音的解决方案
- 3 怎样取消win10电脑开机密码 win10取消开机密码的方法步骤
- 4 win10关闭通知弹窗设置方法 win10怎么关闭弹窗通知
- 5 重装win10系统usb失灵怎么办 win10系统重装后usb失灵修复方法
- 6 win10免驱无线网卡无法识别怎么办 win10无法识别无线网卡免驱版处理方法
- 7 修复win10系统蓝屏提示system service exception错误方法
- 8 win10未分配磁盘合并设置方法 win10怎么把两个未分配磁盘合并
- 9 如何提高cf的fps值win10 win10 cf的fps低怎么办
- 10 win10锁屏不显示时间怎么办 win10锁屏没有显示时间处理方法

