电脑提示“未授予用户在此计算机上的请求登录类型”的处理方法
更新时间:2021-03-30 14:11:00作者:mei
近期,一些游戏玩家留言说电脑访问公司局域网的时候出现提示“未授予用户在此计算机上的请求登录类型”,造成系统无法正常使用,那么该怎么解决?别担忧,本文教程分享一招解决电脑提示“未授予用户在此计算机上的请求登录类型”的方法。
具体方法如下:
1、首先,按下win+R弹出运行框。
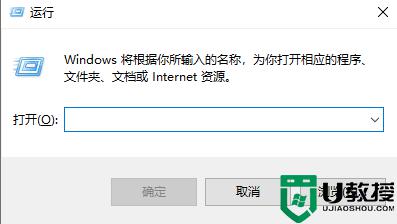
2、输入gpedit.msc,按下回车键。
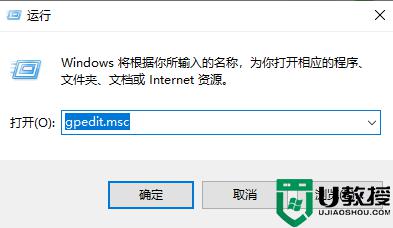
3、依次打开windows设置——安全设置——本地策略——用户权限分配。
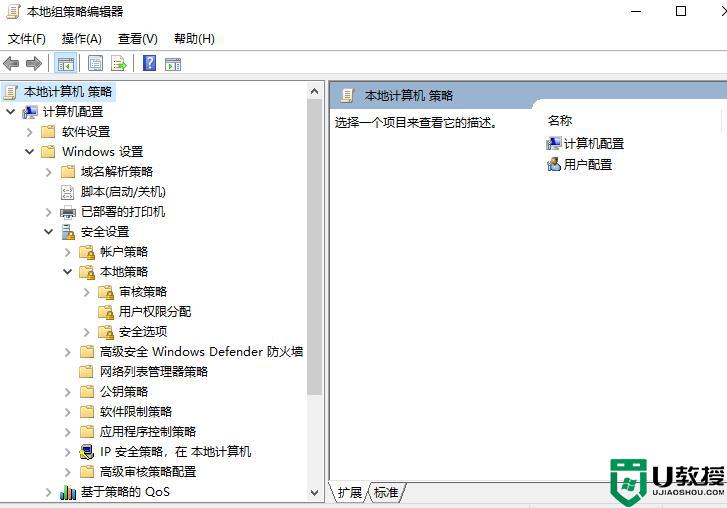
4、找到从网络访问此计算机双击进去。(如果你是使用的guest用户 这一步就不用设置看下面的)
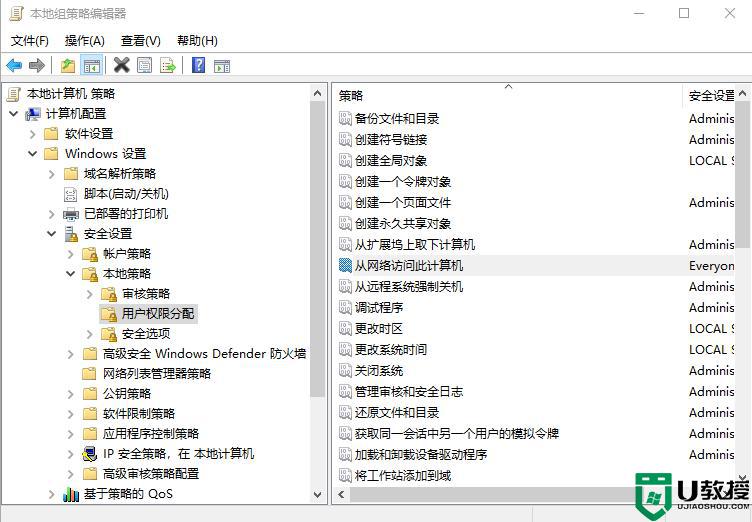
5、找到添加用户或组,把你的用户名添加进去。
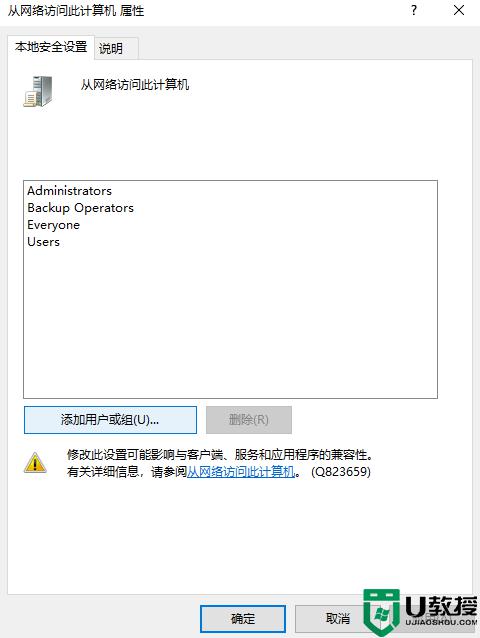
6、假如我的登录用户是123 这里输入进去查找,再点击确定。
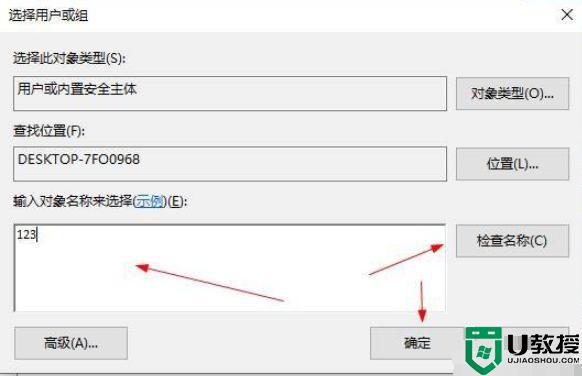
7、可以看到这里已经添加了123用户进去了,再点击应用确定。
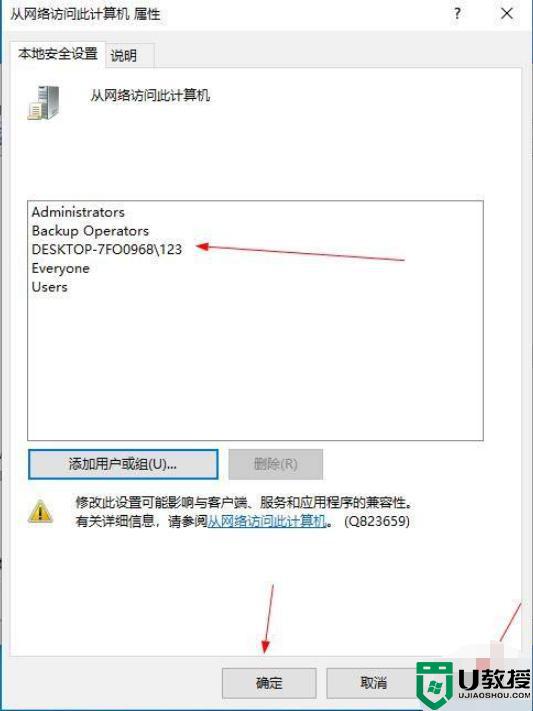
8、如果是guest用户还得继续设置,找到拒绝从网络访问此计算机,双击进去。
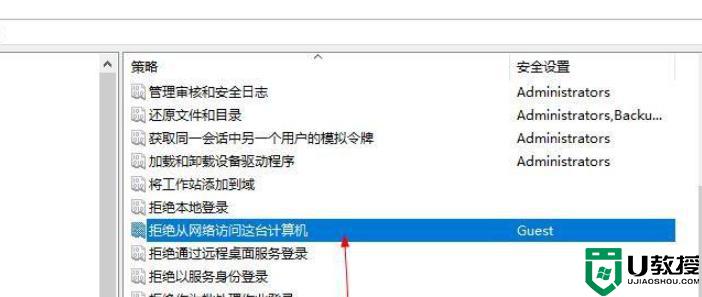
9、点击guest ,再点击删除 然后点击下面的确定。
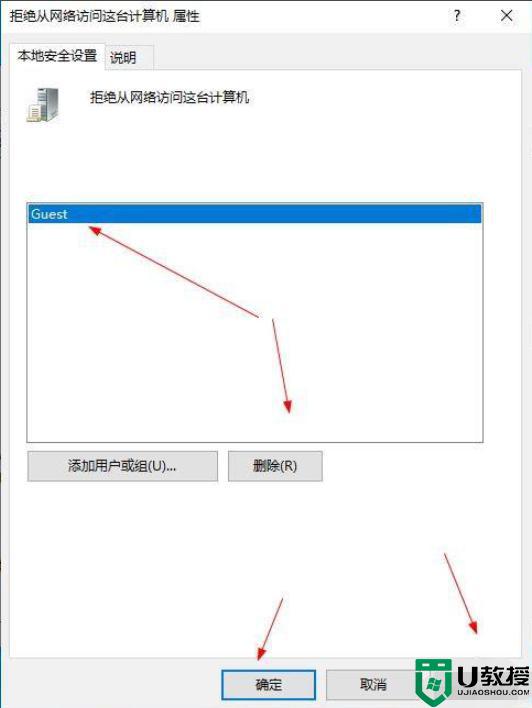
上述分享电脑提示“未授予用户在此计算机上的请求登录类型”的处理方法,希望本教程内容能够帮助到大家。
- 上一篇: 笔记本屏幕花屏的四种原因及解决方法
- 下一篇: 电脑显卡占用率低怎么解决 解决电脑显卡占用率低的方法
电脑提示“未授予用户在此计算机上的请求登录类型”的处理方法相关教程
- 电脑登录微信失败显示未能登录怎么回事 电脑登录微信一直提示未能登录如何处理
- 电脑玩游戏提示计算机中丢失d3dx9_43.dll的处理方法
- Win8.1系统提示此更新不适用您计算机的修复方法【图文】
- 电脑一直处在准备windows请勿关闭计算机的解决教程
- 电脑打不开图片提示“计算机内存不足”怎么办 电脑打不开图片提示“计算机内存不足”的解决方法
- 电脑提示计算机内存不足是什么原因 电脑提示计算机内存不足的解决方法
- 电脑连接WiFi显示“用于网络的保存在该计算机上的设置与网络要求不匹配”如何解决
- win7无法更改账户类型怎么办|win7更改账户类型的方法
- PSD文件打不开提示无法完成请求不是所指类型文档的二种修复方法
- window照片查看器无法显示此图片,因为计算机上的可用内存不足如何处理
- 联想bios设置u盘启动怎么操作 联想电脑u盘启动bios设置方法
- 电脑录屏快捷键是哪个键 电脑录制视频的快捷键
- 苹果电脑锁屏快捷键 苹果电脑怎么锁屏
- 截图电脑快捷键是什么 win10电脑怎么截图
- mobi是什么文件格式 mobi格式的具体介绍
- dwf文件怎么转换成dwg 如何将dwf格式图纸转化为dwg

