ie下载的东西在哪个文件夹 ie怎么查看下载的文件夹
更新时间:2021-04-29 09:41:10作者:xinxin
ie浏览器可以说最初电脑中系统自带的搜索工具,因此大部分用户在前期想要搜索东西时也都需要用到,可是每次在ie浏览器中下载文件之后,想要打开进行安装时却不知道在哪个文件夹中,那么ie下载的东西在哪个文件夹呢?这里小编就来给大家介绍一下ie查看下载的文件夹操作方法。
具体方法:
1、如果你已经用IE浏览器下载了文件,先不管文件是否下载玩,我们先找到下载文件的记录。点击IE浏览器右上角的设置按钮,如图中所示。
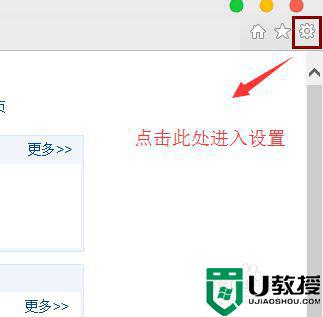
2、进入设置框后,就看到了一个查看下载的选项,它有一个快捷组合键,Ctrl+J就直接进入下载记录页面。
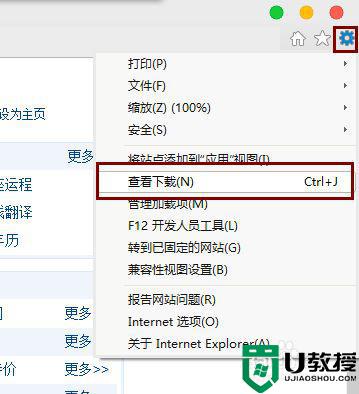
3、进入下载记录页面,如果文件没有下载完成,就在正在下载的进度百分比,如果下载完成就显示下载完成记录。
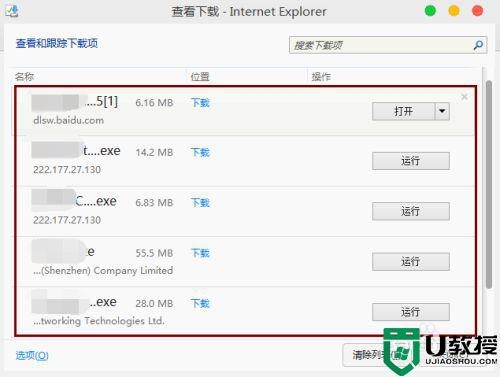
4、你可以直接在后面打开或者运行下载完成的文件,如果你要找到这些文件保存在哪里,就鼠标右键,弹出的框里面就可以打开文件保存的地方。
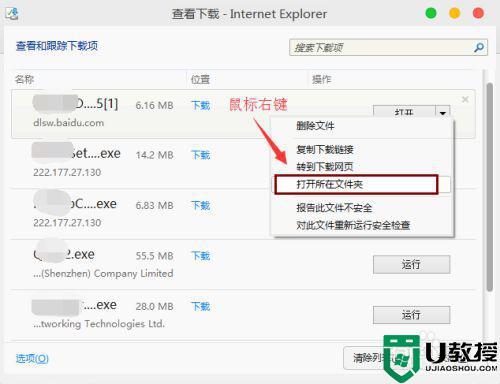
5、其实还有一个简单的方法找到ie浏览器下载的文件保存在哪里。就默认保存在C盘下载栏目里。请点击下面的选项,就看到了默认的保存路径就在下载里。
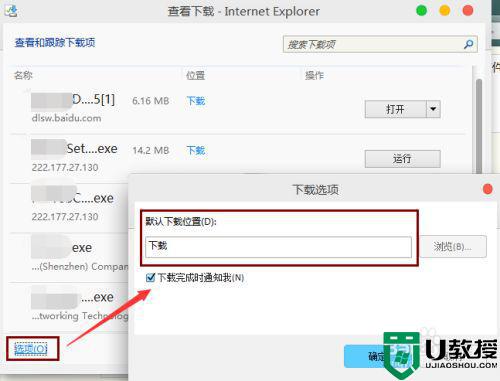
6、至于下载怎么找?很简单,win7就在库里面有个下载文件夹,就是里面了。win8/win8.1直接点开我的电脑(这台电脑),请看图,下载栏目就看到了。
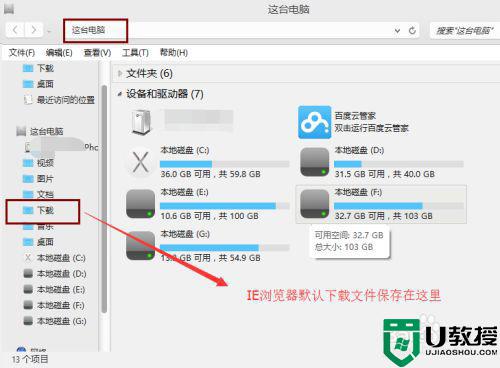
上述就是关于ie查看下载的文件夹操作方法了,有需要的用户就可以根据小编的步骤进行操作了,希望能够对大家有所帮助。
ie下载的东西在哪个文件夹 ie怎么查看下载的文件夹相关教程
- ie浏览器的收藏夹在哪个文件夹 ie浏览器收藏夹在电脑的什么位置
- qq接受的文件在哪个文件夹?qq文件接收文件夹所在路径
- win8文件夹信息怎么查看|win8查看文件夹信息的方法
- steam创意工坊下载的东西在哪个文件夹 steam怎么打开创意工坊下载的文件
- 怎么查找隐藏的文件夹 如何查看已经隐藏的文件夹
- 电脑字体在哪个文件夹丨电脑字体在哪个文件夹图解
- steam的游戏在哪个文件夹 如何找到steam游戏文件夹
- qq下载的文件在手机什么位置 qq文件在手机哪个文件夹
- qq下载的文件在手机什么位置 qq文件在手机哪个文件夹
- xp字体在哪个文件夹|xp字体放文件夹的方法
- 电脑锁屏密码忘记了怎么办 锁屏密码忘了怎么解开
- 苹果电脑键盘锁住了怎么解锁 mac键盘锁住了怎么解锁
- cdr怎么保存jpg格式 cdr转jpg最简单的方法
- win10关闭自动更新方法永久 怎么永久关闭win10自动更新
- cdr文件怎么用ps打开 cdr格式可以用ps打开吗
- 如何禁止win10系统自动更新 阻止win10自动更新系统方法

