win10该怎么进入安全模式 大神教你快速进入win10安全模式
更新时间:2022-01-28 09:21:00作者:mei
电脑安全模式可以轻松修复一些系统错误,之前Windows7系统开机直接按下F8键即可进入安全模式,升级win10系统按F8键却无法进入安全模式,那么win10该怎么进入安全模式?面对此疑问,下文小编将与大家分享进入win10安全模式的方法。
推荐:win10专业版官网
1、先说可以开机情况下再说不能开机情况下首先按着键盘的shfi按键一直不放点击重启(注意是一直不能放 在点击关机 等他重新启动了再放)
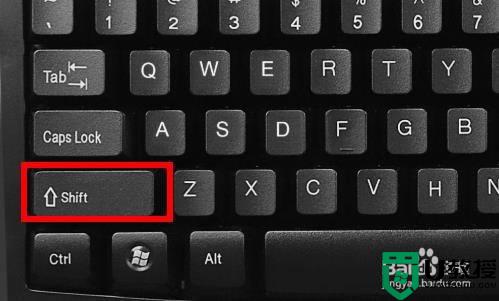 2、这里点击 疑难解答进去。
2、这里点击 疑难解答进去。
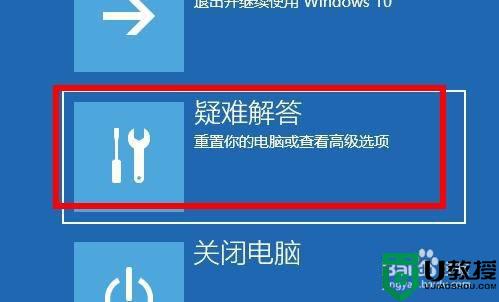
3、点击高级选项进去。
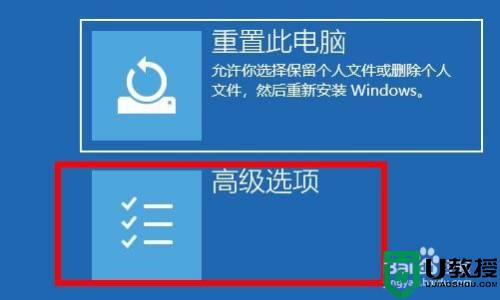
4、选择启动设置 进去。
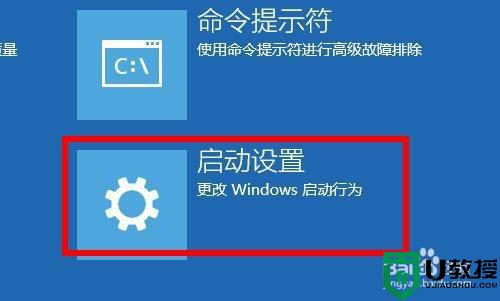
5、点击重启。
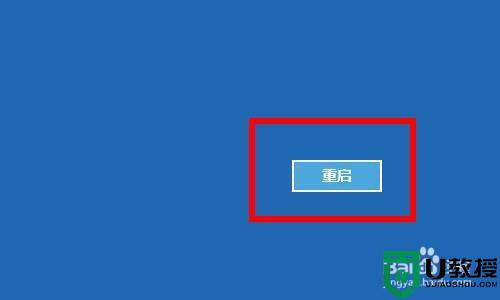
6、这里可以看见 按F4是进去了安全模式 但是这个安全模式不能上网 F5是带网络的安全模式 可以上网的 自己选择。

如果在开机进不去系统的情况下 需要进去安全模式,
1、有很多人是因为开机不了需要进去安全模式 这个时候就要连续三次开机了这个时候他会跳出无法修复 或者其他的 我们点击 高级选项。
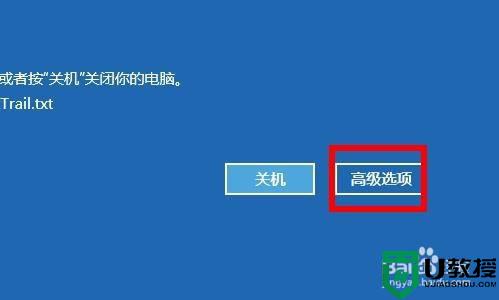
2、一样按着上面的操作步骤点击设置。
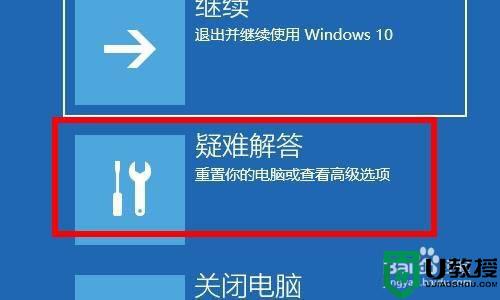
一些电脑小白不知道怎么进入win10系统安全模式,阅读上文教程后,就可以其实进入安全模式修复错误问题。
win10该怎么进入安全模式 大神教你快速进入win10安全模式相关教程
- Win10系统怎么进入安全模式?Win10系统安全模式进入方法
- win10开机如何进入安全模式 win10安全模式怎么进入
- win10怎么进安全模式 win10如何进入安全模式
- win11怎么进入安全模式 win11开机怎么进入安全模式
- Win11怎么进入安全模式 Win11进入安全模式的三种方法
- Windows8.1怎么进入安全模式|win8.1进入安全模式的方法
- win7安全模式怎么进入丨win7安全模式进入解决方法
- Win11蓝屏怎么进入安全模式?Win11蓝屏进入安全模式的方法
- 惠普电脑xp如何进入安全模式|hp进入安全模式的方法
- windowsxp如何进入安全模式|xp进入安全模式的方法
- 联想电脑一键恢复出厂系统 lenovo电脑重装系统教程
- 系统找不到指定文件怎么解决 win10系统找不到指定文件的解决方法
- win11系统ghost纯净版下载 windows11中文最新版系统下载
- 电脑桌面不显示图标怎么办 一键恢复电脑桌面图标的方法
- 电脑右下角图标怎么全部显示出来 任务栏右下角图标不见了如何解决
- 谷歌浏览器电脑上无法打开网页怎么办 电脑版谷歌浏览器打不开网页的解决方法

