PowerPoint文档如何设置密码
更新时间:2023-08-24 17:19:50作者:bianji
PowerPoint作为office办公套件中的一款软件,已经在我们日常办公应用中使用得非常广泛。有些PowerPoint 文档是不便对外公开的私密内容,这就需要我们对PowerPoint文档的安全问题进行考虑。那么PowerPoint文档如何设置密码。
PowerPoint文档设置密码方法:
1、首先在电脑上打开要设密码的PPT文档,选择(工具)下拉菜单下的(选项)。
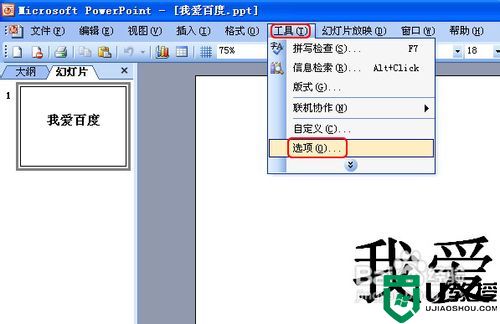
2、进入选项框,切换到(安全性)标签栏。就可以看到有两个密码的设置。一个是打开权限设置,另一个是修改权限设置。
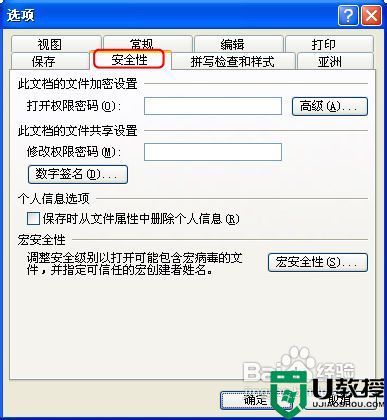
3、先来给打开权限设置密码,在打开权限设置密码框里输入密码,然后点击(确定)。
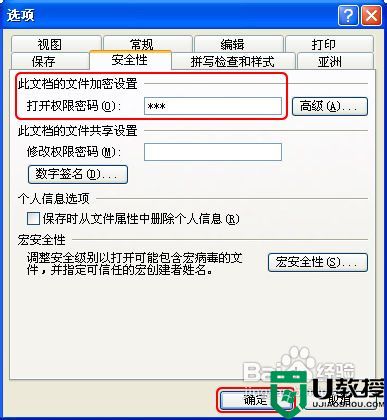
4、此时弹出确认密码对话框,这里重复输入一遍上述的密码。再点击(确定)。
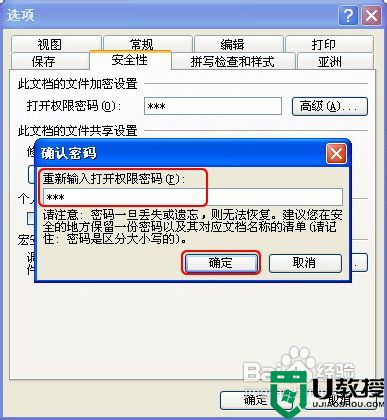
5、退出文档前记得保存,设置才会生效。

6、保存退出后,我们再次打开该文档,就会看到密码输入框,如果正确输入密码才能进入文档。如果密码输入不正确则无法打开文档。
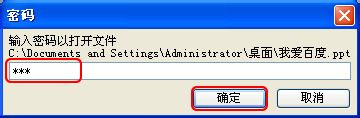

7、同样方法,如果我们需要设修改权限密码,在安全性标签栏下修改权限密码框中输入密码,然后点击(确定)。
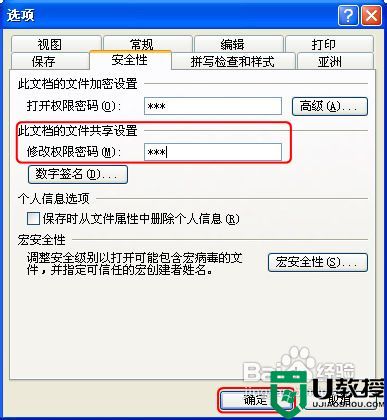
8、在弹出确认密码对话框,这里重复输入一遍上述的密码。再点击(确定)。退出文档前同样需要保存。
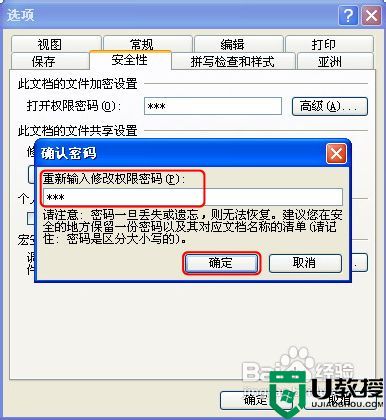
9、重新打开的文档会有密码输入提示。第一个提示输入打开权限密码,第二个提示输入修改权限密码。如果不输入修改权限的密码,点击(只读)进入的文档是不能修改文档内容的。

教程结束,以上就是PowerPoint文档设置密码步骤。
- 上一篇: wps转换成word两种简便方法介绍
- 下一篇: 如何提高360安全浏览器的启动速度
PowerPoint文档如何设置密码相关教程
- 2007word文档加密如何设置 word2007文档设置加密的步骤
- word文件怎样加密码 word文档加密如何设置
- win7文件夹如何设置密码|win7文件夹设置密码的方法
- word文档怎么加密码保护 电脑word文档如何加密不让别人看
- word文档怎么加密码保护 电脑word文档如何加密不让别人看
- 电脑密码怎么设置 如何设置电脑屏保密码
- 怎么加密电脑文件夹 电脑桌面文档加密如何设置
- 桌面文件夹怎么加密码 桌面文件夹如何设置密码
- 电脑文件怎么设置密码 文件夹如何加密码
- 压缩文件如何加密码 压缩文件加密码怎么设置
- 华硕笔记本怎么进入u盘启动项 华硕主板u盘启动按f几
- windows11网络连接没有wlan win11更新后没有无线网络的解决方法
- u盘插电脑上不显示怎么回事 u盘插电脑上不显示的解决方法
- 昂达主板进入bios设置u盘启动怎么做 昂达主板进入bios按哪个键
- 桌面助手一键整理桌面怎么恢复 一键桌面整理还原教程
- 修复u盘损坏的6个方法 u盘坏了如何修复

