win7电脑设置mercury无线路由器的最佳方法
很多用户对于win7电脑怎么设置mercury无线路由器,还不是很清楚,下面就跟大家说说具体的操作方法。
win7系统mercury无线路由器设置方法:
1、将家里的internet网入口网线与路由器的WAN口连接,再用事先准备好的网线将电脑与路由器的LAN口连接(如下图所示)。
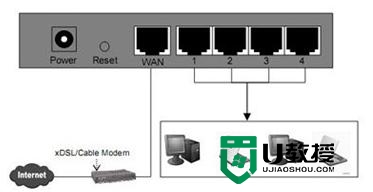
2、在浏览器中输入,192.168.1.1,以登陆水星无线路由器管理界面来进行设置,在随后的登陆界面中,输入用户名:admin ,密码:admin
小贴士:有的路由器IP地址是192.168.0.1 (如下图所示)。
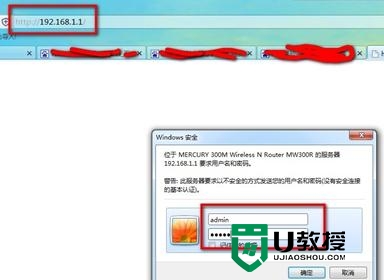
3、在刚才的登陆界面成功后,在随后的界面中,点击“设置向导(如下图所示)。
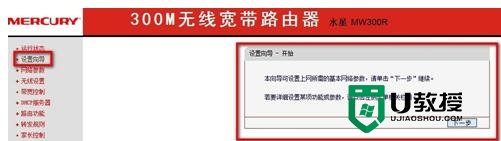
4、点击下一步在接下来的界面中,选择你的上网方式,通常我们选PPPOE 虚拟拨号方式,然后点击下一步。随后出现网络服务商提供的ADSL上网账号与口令(如下图所示)
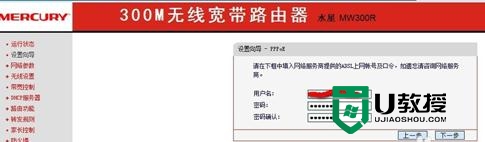
5、点击下一步接着在出现的无线设置界面向导中 ,修改SSID,因为如果不修改这个SSID,如果你周围的邻居也在使用有同样品牌的无线路由器,你将无法分清哪一个是自己的无线路由器。所以你可以在此界面中输入自己个性化的名字以区分无线路由器。当然你还要在下面的无线安全选项中选择WPA-PSK/WPA2-PSK安全模式,并设置密码。其它的选项可以用缺省值,(SSID最好是用字母和数字)(如下图所示)
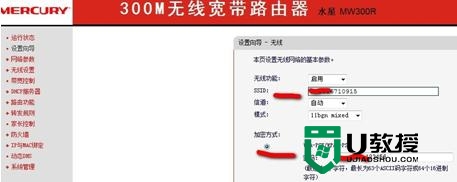
6、当设置了上述选项后路由器的基本设置后,再点击下一步,就会出现如下画面,你再点击完成然后保存按钮即可(如下图所示)
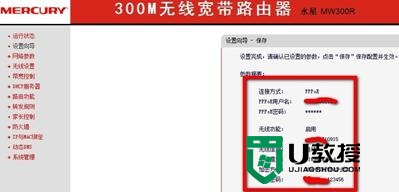
7、这时笔记本电脑已经到你自己的信号(SSID)找到后点击连接输入密码即可享受无线上网。
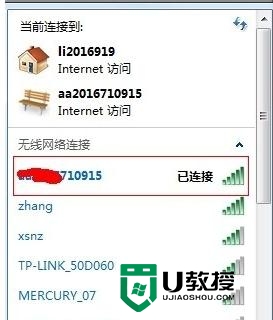
【win7电脑设置mercury无线路由器的最佳方法】以上就是全部内容,按照上述的步骤来操作就能完成设置了。还有其他的电脑系统的故障,或者想知道u盘启动盘制作工具的使用方法的话,可以上u教授查看相关的文章。
win7电脑设置mercury无线路由器的最佳方法相关教程
- 192.168.0.1路由器怎么设置,设置192.168.0.1路由器的最佳方法
- 电脑wifi无线路由器怎样设置,设置wifi无线路由器步骤
- 无线宽带路由器怎么设置 无线宽带路由器怎么设置密码
- 无线路由器信号增强器怎么用 路由器信号增强设置方法
- tenda路由器怎么设置?腾达无线路由器设置详细步骤
- 无线路由器网站是什么 无线路由器的网址是多少
- 光纤怎么连接无线路由器?光纤连接无线路由器教程
- 光纤怎么连接无线路由器?光纤连接无线路由器教程
- 光纤怎么连接无线路由器?光纤连接无线路由器教程
- 光纤怎么连接无线路由器?光纤连接无线路由器教程
- 电脑闪屏是什么原因怎么解决 电脑闪屏的原因及解决方法
- 繁体字怎么转换简体字 如何把繁体字转换成简体字
- 电脑wifi老是自动断开怎么回事 电脑自动断开wifi的解决方法
- 电脑老是蓝屏 电脑频繁蓝屏怎么办
- 电脑自带的录屏放在哪里了 录屏功能怎么打开
- 电脑截屏的图片保存在哪里 电脑截图保存在哪

