w10音量控制页面怎么设置成w8系统风格
首先,请大家在桌面上按下Windows徽标键+R键,打开运行菜单窗口,在运行命令窗口中输入“regedit”选项,打开注册表编辑器页面。
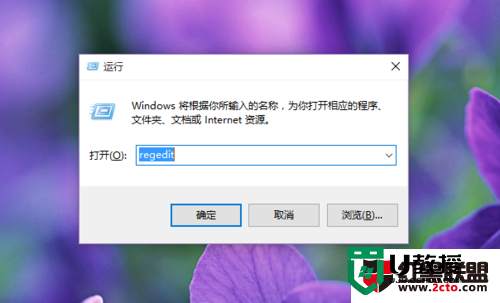
打开注册表编辑器页面中,点击左侧页面中的栏目,依次双击打开并定位到HKEY_LOCAL_MACHINE\Software\Microsoft\Windows NT\CurrentVersion目录。
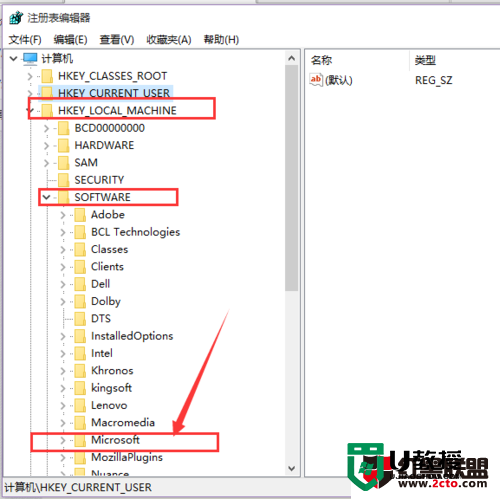
接下来,我们在CurrentVersion目录下,点击选择“新建-项”,然后将该项的名称命名为“MTCUVC”目录字样。
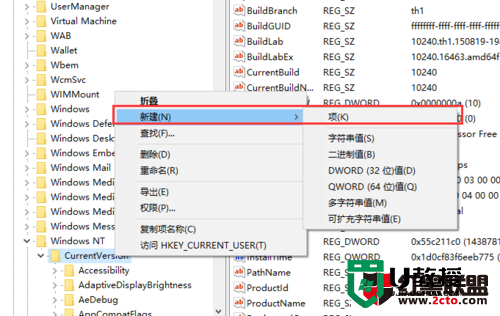
接下来,我们点击选择新建立的“MTCUVC”目录,然后双击打开该目录,然后在该目录下选择“新建-DWORD(32位)值”,并将该值命名为“EnableMtcUvc”。
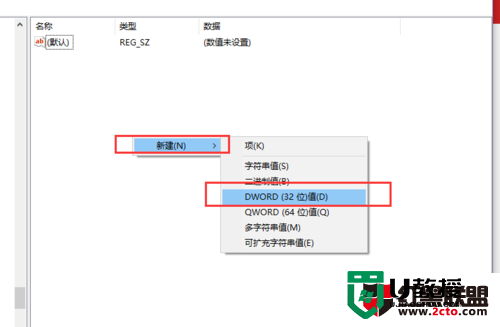
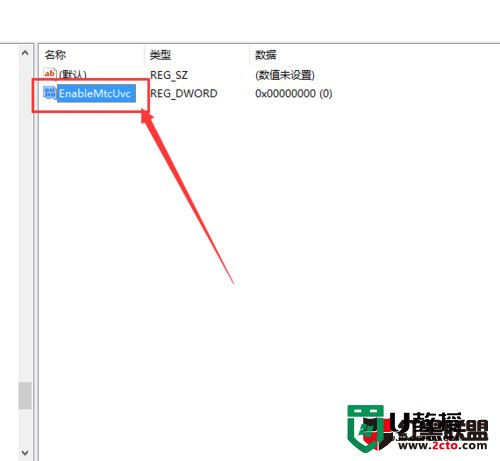
接下来,我们在新建立的EnableMtcUvc子键中,双击打开将该子键,并将该子键的数值设置为“0”
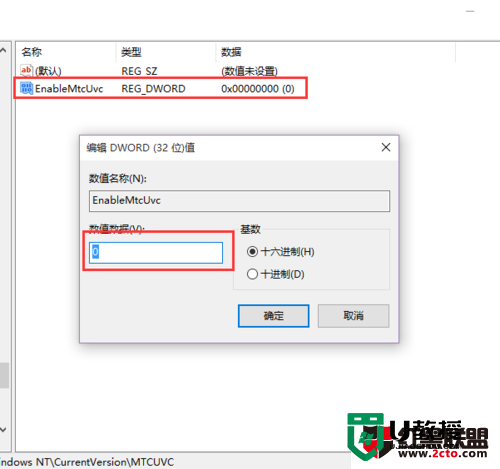
接下来,我们在任务栏中击右键,然后点击打开任务管理器页面,然后打开任务管理器,右键选择“Windows资源管理器”,然后重新启动Windows资源管理器。
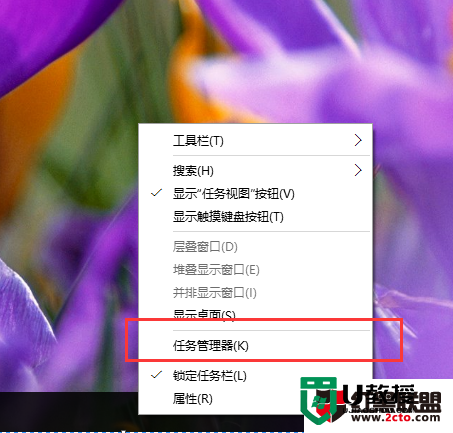
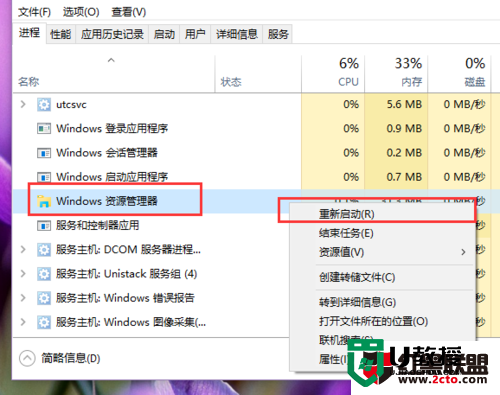
当Windows资源管理器重新启动之后,我们点击页面中的音量控制图标,就可以看到音量图标已经恢复到Win8系统中的样式了。
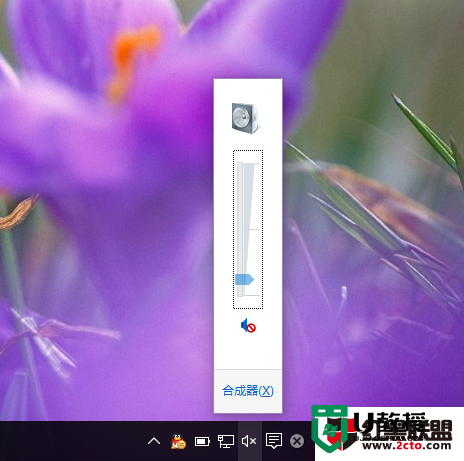
如果你想要恢复Win10系统中音量图标样式,只需要将我们在注册表中新建的MTCUVC目录删除,同时重启Windows资源管理器即可。
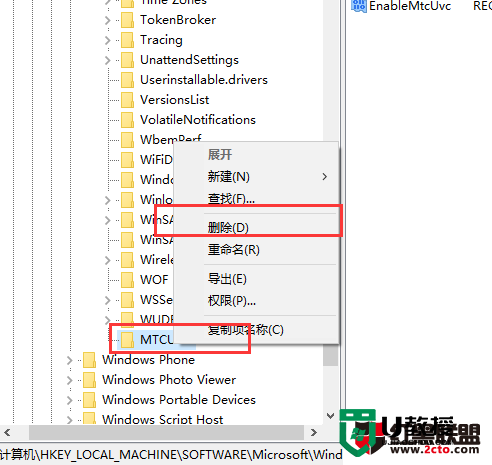
如果你只是想要快捷的打开音量管理页面中的音量合成器页面,那么也可以不用修改注册表,大家可以按照下面的步骤来操作,右键点击音量图标,在弹出的页面中选择“打开音量合成器”选项。
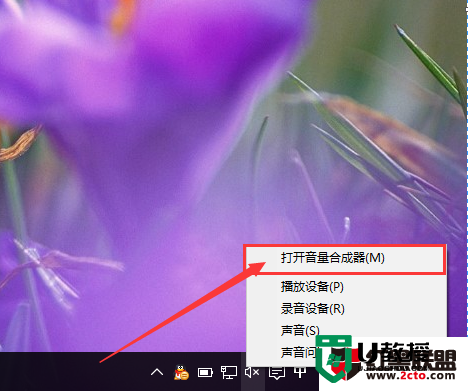
然后接下来,我们就可以在音量合成器中来调节各个程序中的音量了,当然在Win8风格音量样式中,也仅仅是方便打开音量合成器而已,小伙伴们可以试试哦。
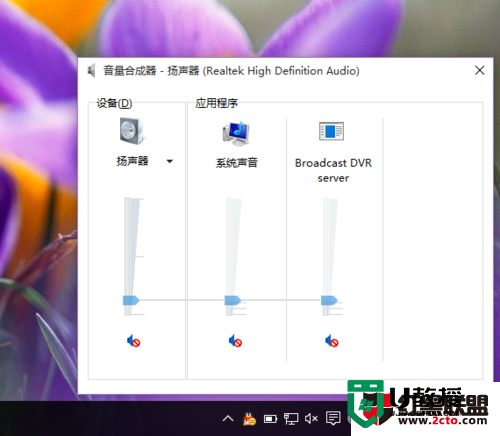
大家还有类似【w10音量控制页面怎么设置成w8系统风格】这种问题的话,或者想自己u盘重装系统的话,都可以上u教授官网查看相关的教程。
w10音量控制页面怎么设置成w8系统风格相关教程
- w10如何增加桌面控制面板|w10设置桌面控制面板的方法
- 如何将Mac系统控制面板改成深色 将Mac系统控制面板改成深色的方法
- win7系统通过控制面板设置默认音乐播放器的方法
- 鼠标滚轮变成调音量怎么取消 鼠标滚轮变成控制音量大小如何解决
- 如何设置nvidia控制面板 高手教你设置nvidia控制面板
- w8系统改w7怎么设置bios|w8系统换w7系统bios设置方法
- w10系统控制面显示空白怎么修复,w10控制面板空白的解决方法
- NVIDIA控制面板怎么调?NVIDIA控制面板最好优化设置方法
- NVIDIA控制面板怎么调?NVIDIA控制面板最好优化设置方法
- 控制面板如何创建关联 电脑控制面板怎么设置关联
- 电脑共享文件夹怎么设置 电脑如何共享文件夹
- 电脑怎么连网 电脑连网的详细步骤教程
- 电脑bios强制恢复出厂设置怎么做 电脑bios恢复出厂设置的方法
- 电脑的任务管理器在哪里找 如何打开任务管理器
- 电脑怎么设置动态壁纸 如何设置动态壁纸
- 电脑管理员密码忘记了怎么办 电脑管理员密码忘了怎么解除

