win11电脑下载文件慢怎么回事 win11电脑下载文件慢两种解决方法
更新时间:2022-07-29 16:03:00作者:mei
大家经常会从网上下载游戏或者文件,有时候下载文件要浪费很多时间,大大降低工作效率,这要采取什么办法解决?我们可以尝试优化网络来解决,这里以win11正式版为例,和大家详解两种处理方法。
方法一:
1、首先右键开始菜单打开“设置”。
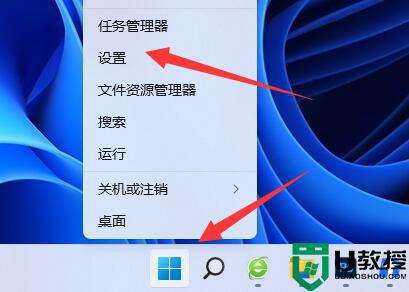
2、接着进入左下角的“Windows更新”。
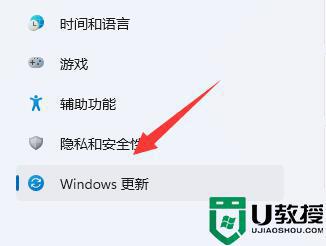
3、然后打开右边的“高级选项”。
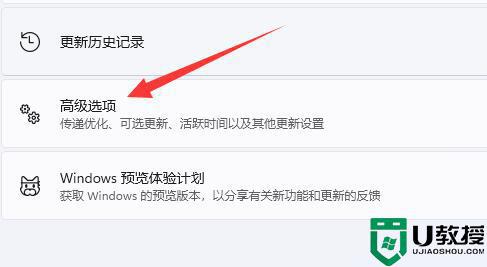
4、随后进入下面“传递优化”设置。
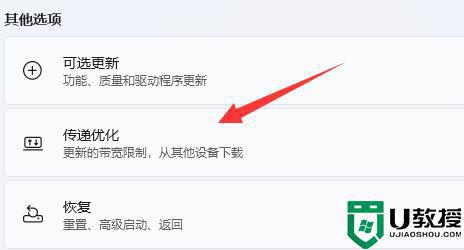
5、进入后勾选上“绝对带宽”
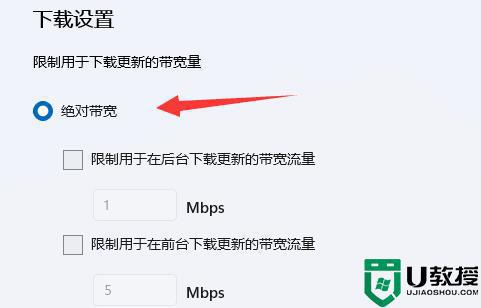
6、最后勾选上下面的选项就可以解决下载速度慢了。
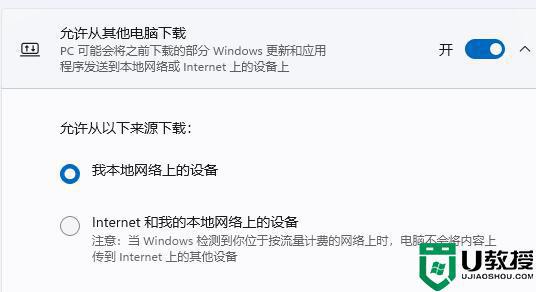
方法二:
1、如果速度还是慢,那可能是你的电脑有其他东西占用了网速。
2、这时候可以打开“任务管理器”

3、再进入“性能”下的“以太网”
4、查看有没有进程占用了你的网速,有的话就将他们关掉。
5、如果没有,那可能就是你的网速慢,这是无法在电脑上解决的。
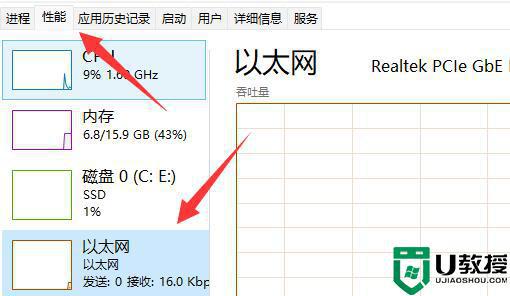
win11电脑下载文件慢会降低工作效率,有相同疑问的,赶紧尝试上文步骤解决修复即可。
win11电脑下载文件慢怎么回事 win11电脑下载文件慢两种解决方法相关教程
- win11发生蓝屏怎么回事 详解win11电脑蓝屏的两种解决方法
- win11启动慢怎么解决 win11电脑启动很慢解决方法
- win11打开文件夹很慢怎么回事 win11打开文件夹很卡如何解决
- win11运行速度慢怎么办 win11电脑运行速度慢的解决方法
- win11文件夹打开慢怎么办 win11打开文件夹加载很慢如何解决
- win11如何强制删除文件 win11强制删除文件的两种操作方法
- win11更新速度慢怎么回事 win11更新特别慢如何解决
- win11系统隐藏文件在哪里查看 win11查看隐藏文件的两种方法
- win11电脑开机弹出documents文件夹怎么回事 win11电脑一开机出现文件夹document如何修复
- 电脑安装Win11系统一直卡在8%怎么回事 电脑安装Win11系统一直卡在8%的两种解决方法
- Windows 11系统还原点怎么创建
- win11系统提示管理员已阻止你运行此应用怎么解决关闭
- win11internet选项在哪里打开
- win11右下角网络不弹出面板
- win11快捷方式箭头怎么去除
- win11iso文件下好了怎么用
win11系统教程推荐
- 1 windows11 中文怎么设置 win11语言设置中文的方法
- 2 怎么删除win11系统的所有无用文件 Win11删除多余系统文件的方法
- 3 windows11 任务栏设置全透明方法 win11任务栏全透明如何设置
- 4 Win11系统搜索不到蓝牙耳机设备怎么回事 window11搜索不到蓝牙耳机如何解决
- 5 win11如何解决任务管理器打不开 win11任务管理器打不开解决教程
- 6 win11序列号激活码2022年最新永久 免费没过期的win11激活码大全
- 7 win11eng键盘不好用怎么删除 详解删除win11eng键盘的方法
- 8 Win11时间图标不见的两种恢复方法
- 9 win11安装不上Autocad软件怎么回事 win11安装不上Autocad软件的处理方法
- 10 万能的Win11专业版激活码大全 Win11专业版激活密钥神key

