电脑win10系统显示invlid partiion table的解决教程
大家在使用电脑时,是否在开机的时候经常会遇到各种问题,就有电脑win10系统用户发现开机显示invlid partiion table,很多人碰到这样的问题束手无策,该怎么办才好呢?本文给大家带来电脑win10系统显示invlid partiion table的解决教程。
步骤:制作U盘启动
1、准备一个8G以上的U盘,选择8G是因为在以后如果你的电脑系统坏了,还能够会在该U盘中放入系统文件,方便重装系统共。在正常开机的电脑上下载U盘启动工具制作程序,将U盘接入电脑;
2、将U盘安装工具进行安装;
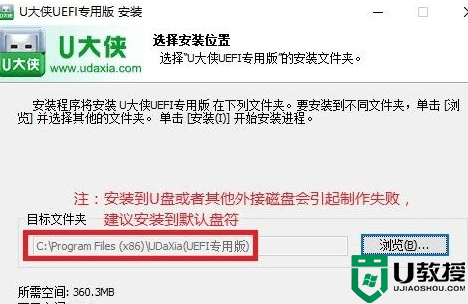
3、打开U盘制作工具,一般保持默认设置即可。需要注意的是在选择U盘的下拉菜单务必选择U盘,若选择本机磁盘那么磁盘中的资料会被全部删除,可通过大小进行分辨,·接着我们只需点击 一键制作USB启动盘 ;
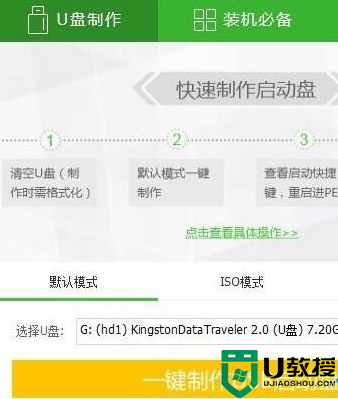
4、操作之前将杀毒软件关闭,确认所选U盘无重要数据后点是开始制作,如图:
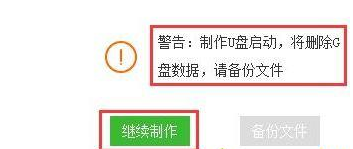
5、等待制作完成后会弹出完成的提示,此时我们点击确定之后将U盘拔下来连接到无法开机的win10电脑中,将电脑开机,在开机的时候注意观察在LOGO自检画面的下方,一般会有进入引导菜单的热键提示。比如如果显示“Press F10 to Boot Menu”,即表示进入引导菜单的热键是F10;
6、在弹出的出现画面选择带有usb三个字母;
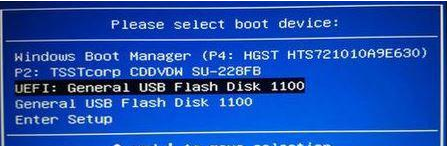
7、选择 1 或2 进入pe,WINPE环境下运行DiskGenius (或叫做DG分区工具);
8、打开DiskGenius后点击主硬盘,右键选择重建主引导记录(MBR);
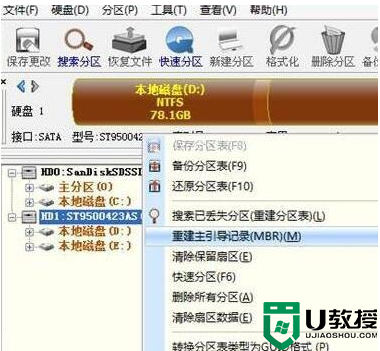
9、在弹出的提示框中 主引导记录将会被替换是否执行,点击是即可!
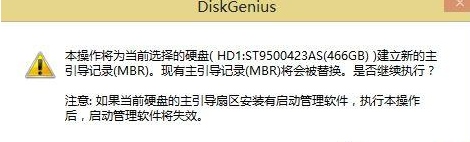
完成操作后重启计算机,拔下U盘即可正常进入win10系统。系统规定只能有一个分区为活动分区,若分区表中含有多个活动分区标志时,此时就会出现Invalid partion table的错误提示了。
关于电脑win10系统显示invlid partiion table的解决教程就给大家介绍到这边了,这样操作之后,就不会再出现这个提示了,大家可以试试看吧。
电脑win10系统显示invlid partiion table的解决教程相关教程
- Win10提示文件系统错误的解决教程
- 移动硬盘在win10电脑上显示不出来的解决教程 移动硬盘在win10电脑上不显示怎么办
- win10如何看显存 win10系统查看电脑显存的教程
- win10笔记本不显示wifi列表怎么办 win10电脑不显示可用wifi的解决教程
- 为什么win10任务栏不显示正在打开的程序 解决win10系统任务栏不显示程序的方法
- 笔记本电脑win10系统显示电源已接通,未充电解决方法
- win10电脑提示rpc服务器不可用怎么回事 win10开机显示rpc服务器不可用的解决教程
- win10怎么重装系统 win10重装系统教程教程【详解】
- 电脑win10系统终止代码ntfs file system的完美解决教程
- 台式电脑win10系统突然只剩飞行模式的解决教程
- appdata文件太大了可以删除或移动吗
- win10护眼豆沙绿怎么设置
- win10打印功能print spooler自动停止运行怎么解决
- Win10系统中可通过命令读取受保护的Wi-Fi 密码
- win10清理删除hiberfil文件方法介绍
- win10字体无法复制到对应文件夹怎么解决
热门推荐
win10系统教程推荐
- 1 window10投屏步骤 windows10电脑如何投屏
- 2 Win10声音调节不了为什么 Win10无法调节声音的解决方案
- 3 怎样取消win10电脑开机密码 win10取消开机密码的方法步骤
- 4 win10关闭通知弹窗设置方法 win10怎么关闭弹窗通知
- 5 重装win10系统usb失灵怎么办 win10系统重装后usb失灵修复方法
- 6 win10免驱无线网卡无法识别怎么办 win10无法识别无线网卡免驱版处理方法
- 7 修复win10系统蓝屏提示system service exception错误方法
- 8 win10未分配磁盘合并设置方法 win10怎么把两个未分配磁盘合并
- 9 如何提高cf的fps值win10 win10 cf的fps低怎么办
- 10 win10锁屏不显示时间怎么办 win10锁屏没有显示时间处理方法

