解答如何更新显卡驱动
更新时间:2023-08-21 19:04:34作者:bianji
怎么更新电脑显卡驱动,针对该问题,特地准备了关于更新显卡驱动的操作教程,现在就来分享给大家。
首先右键单击桌面上的此电脑,选择属性,如下图所示
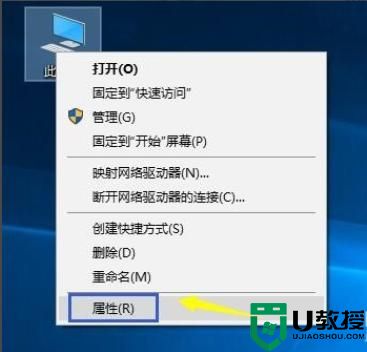
电脑电脑图解1
进入属性界面点击控制面板主页,如下图所示
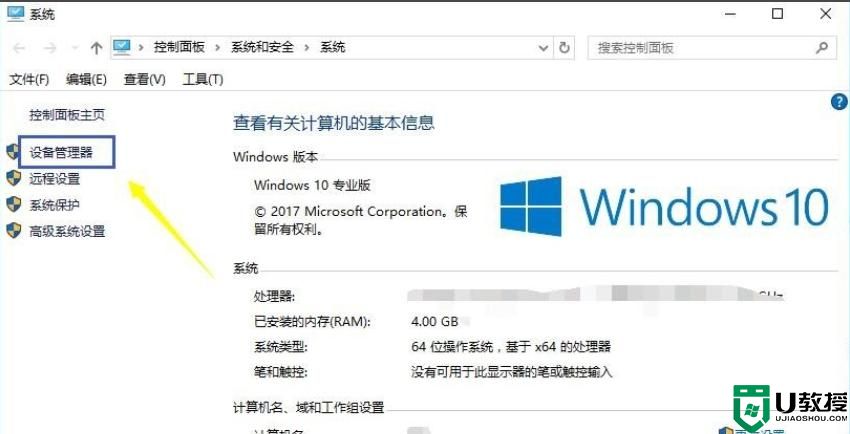
显卡电脑图解2
在控制面板主页单机显示适配器,如下图所示
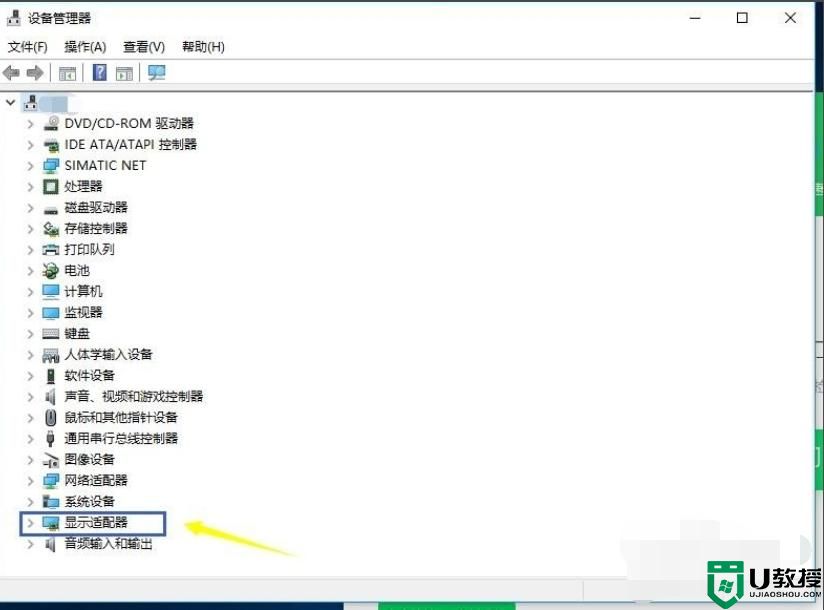
电脑电脑图解3
在显示适配器下列表是你的所有显卡,右键单击你要更新驱动的显卡,选择更新驱动程序,如下图所示
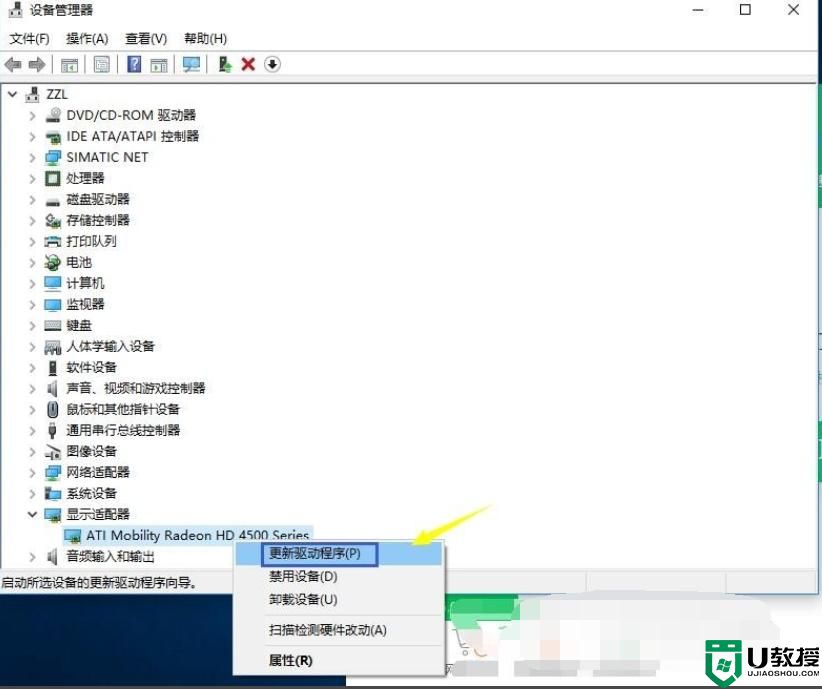
显卡电脑图解4
一般我们选择自动搜索windows和Internet上的最新驱动就可以了,如下图所示
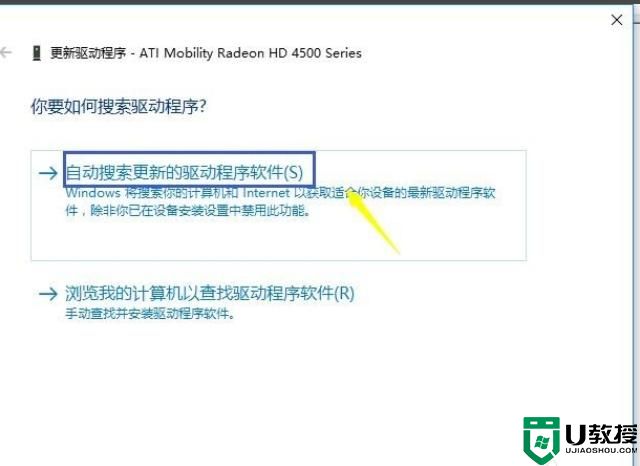
电脑电脑图解5
系统检查完成会自动安装最新版本的驱动程序,如下图所示
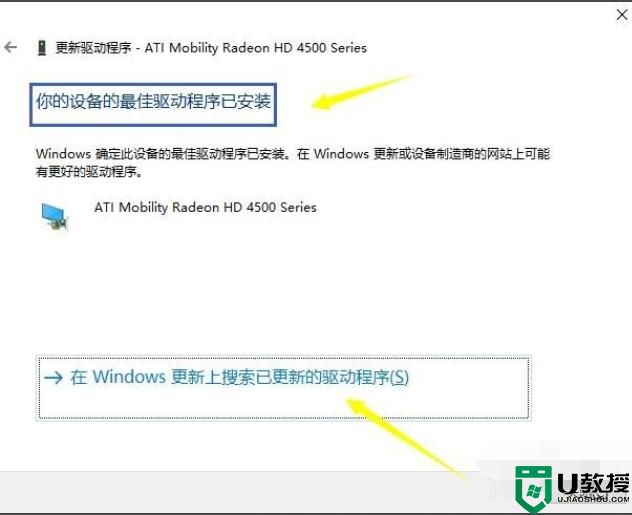
怎么更新显卡驱动电脑图解6
方法二:
在win10中我们点击开始键--设置,如下图所示
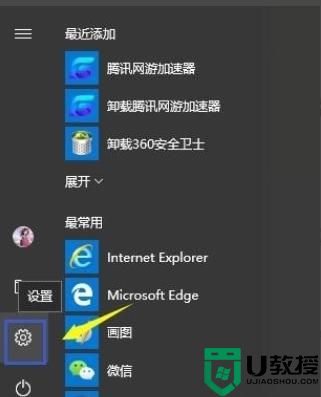
电脑电脑图解7
设置界面选择更新与安全,如下图所示
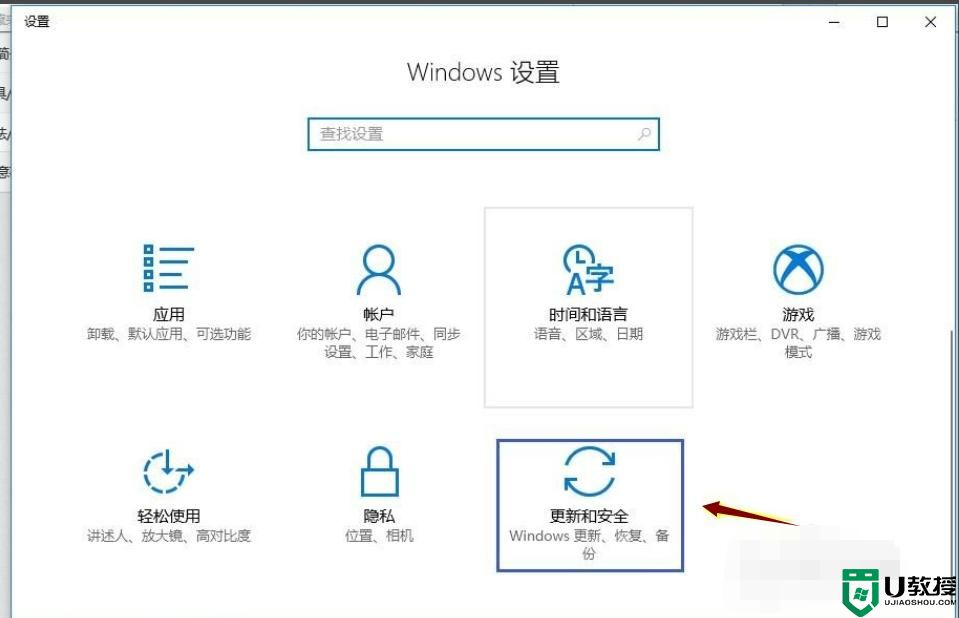
显卡电脑图解8
进入更新界面,点击检查更新,也可以更新显卡驱动,如下图所示
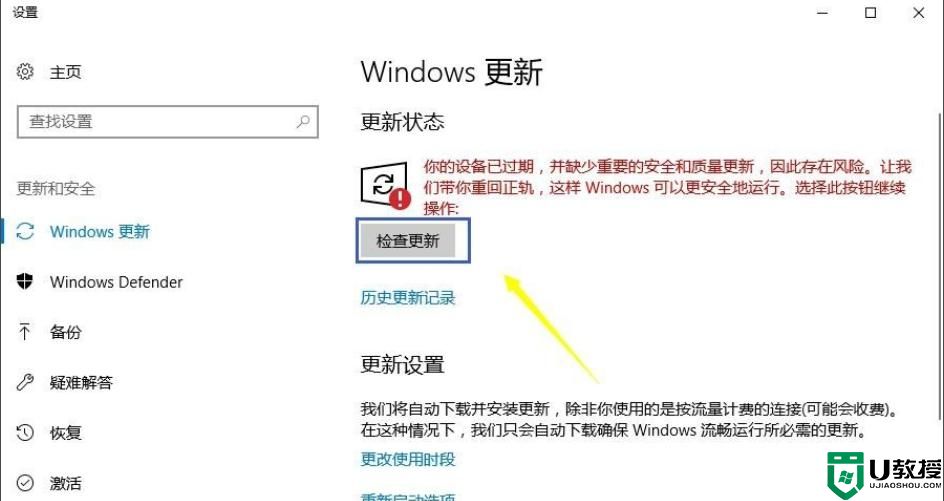
怎么更新显卡驱动电脑图解9
使用就是更新电脑显卡的操作流程了。
- 上一篇: 如何给电脑安装读卡器驱动
- 下一篇: 利用Windows发传真无需任何软硬件在线收发传真
解答如何更新显卡驱动相关教程
- 解答如何更新显卡驱动
- 如何更新amd显卡驱动程序 电脑amd显卡怎么更新驱动
- 梅捷NVIDIA显卡驱动如何更新 梅捷NVIDIA显卡驱动更新教程
- 技嘉显卡驱动如何更新 技嘉显卡驱动更新教程
- xp电脑如何更新显卡驱动|xp更新显卡驱动的方法
- 盈通显卡驱动如何更新 盈通显卡驱动更新教程
- 显卡驱动怎么更新?如何升级显卡驱动到最新版本
- 显卡驱动怎么更新?如何升级显卡驱动到最新版本
- 如何更新声卡驱动?声卡驱动的更新教程
- 显卡驱动怎么更新?如何升级显卡驱动到最新版本
- 电脑中病毒了怎么办 电脑中病毒了如何解决
- 电脑卓越性能怎么开启 win10怎么开启卓越性能模式
- 电脑麦克风权限在哪里开启 电脑麦克风怎么打开
- 电脑慢的原因及解决办法【包含五种图文详解】
- 电脑上的图标变大怎样恢复原样 电脑屏幕图标变大了怎么还原
- 台式电脑显示屏不亮怎么回事 电脑显示器不亮主机正常怎么办

