win11怎么分盘 win11系统分盘方法介绍

工具/原料
系统版本:windows11系统
品牌型号:联想电脑
win11怎么分盘
1、鼠标右键打开此电脑,在出现的选项中,点击【管理】。
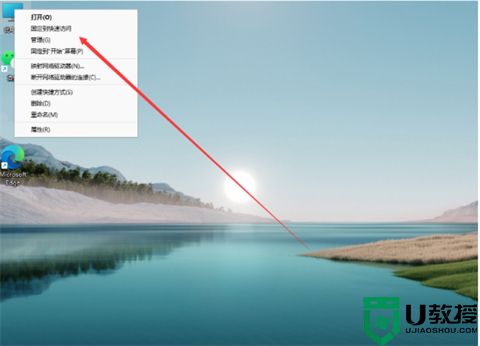
2、进入到该页面后,我们点击左侧的【磁盘管理】功能。
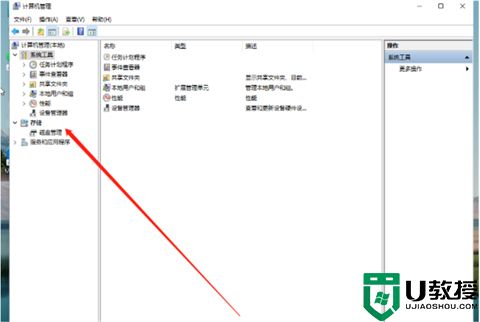
3、此时我们需要需要进行分区的硬盘,右键点击它。

4、那么在进入的选中,就会出现一个【压缩卷】选项,我们点击进入其中。
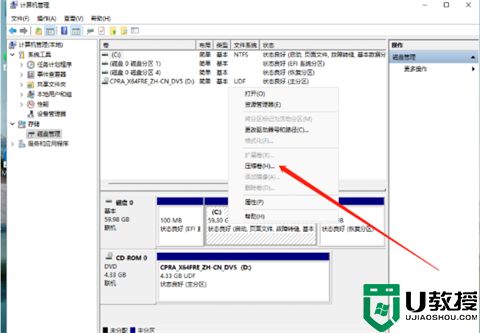
5、在打开的页面中,我们输入想要进行分区的容量,输入完成后的,点击页面下方【压缩】即可。

6、当压缩完成后,在磁盘的区域就会出现一个未进行分配的磁盘分区,鼠标右键点击,在出现的选项中,点击【新建简单卷】。
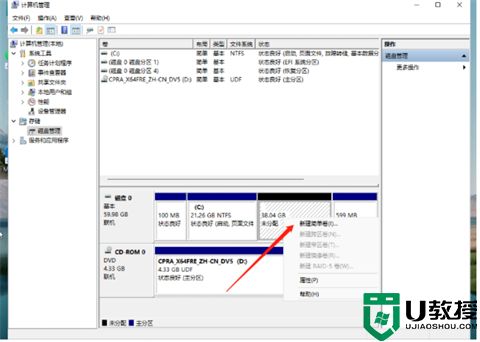
7、我们进入到新建简单卷向导当中,点击【下一步】。
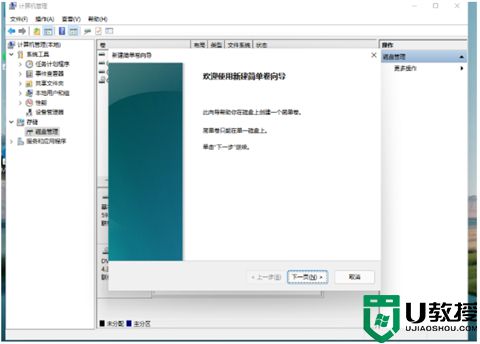
8、并把磁盘格式修改成【NTFS】。
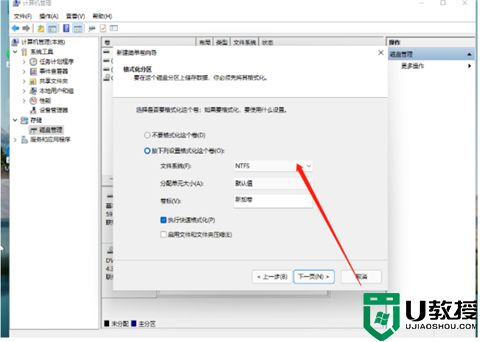
9、最后,我们进入到此电脑的主页面当中,就可以看到刚才新建的硬盘分区啦。
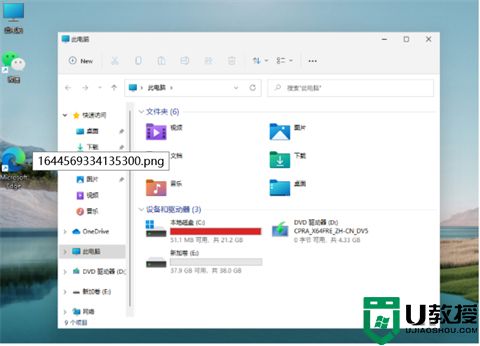
总结:
1、鼠标右键打开此电脑,在出现的选项中,点击【管理】。
2、进入到该页面后,我们点击左侧的【磁盘管理】功能。
3、此时我们需要需要进行分区的硬盘,右键点击它。
4、那么在进入的选中,就会出现一个【压缩卷】选项,我们点击进入其中。
5、在打开的页面中,我们输入想要进行分区的容量,输入完成后的,点击页面下方【压缩】即可。
6、当压缩完成后,在磁盘的区域就会出现一个未进行分配的磁盘分区,鼠标右键点击,在出现的选项中,点击【新建简单卷】。
7、我们进入到新建简单卷向导当中,点击【下一步】。
8、并把磁盘格式修改成【NTFS】。
9、最后,我们进入到此电脑的主页面当中,就可以看到刚才新建的硬盘分区啦。
以上的全部内容就是系统城为大家提供的win11怎么分盘的具体操作方法介绍啦~希望对大家有帮助~感谢您的阅读!
win11怎么分盘 win11系统分盘方法介绍相关教程
- win11怎么分盘 win11系统分盘方法介绍
- win11系统512g分盘c盘分多大 win11系统512g分盘合理大
- Win11英文版分辨率怎么调整?Win11英文版分辨率调整方法介绍
- 电脑分盘怎么分 电脑分盘的方法介绍
- win11系统512g怎么分盘 win11固态512最佳分区教程
- win11磁盘怎么分区 win11系统磁盘怎么分盘
- deepin系统怎么分区?deepin系统分区方法介绍
- Win11硬盘分区怎么分-Win11硬盘分区教程
- Win11怎么打开磁盘管理 Win11打开磁盘管理器方法介绍
- win11硬盘分区 win11如何分配磁盘空间
- 5.6.3737 官方版
- 5.6.3737 官方版
- Win7安装声卡驱动还是没有声音怎么办 Win7声卡驱动怎么卸载重装
- Win7如何取消非活动时以透明状态显示语言栏 Win7取消透明状态方法
- Windows11怎么下载安装PowerToys Windows11安装PowerToys方法教程
- 如何用腾讯电脑管家进行指定位置杀毒图解

