w10电脑开机提示monitorgoingtoslepp解决方法
更新时间:2021-05-17 09:33:20作者:xinxin
在有些时候,用户启动win10电脑过程中,也会遇到一些黑屏的情况,其中也会出现提示monitorgoingtoslepp,有些用户就以为是系统的问题,其实不然,这是因为误设了显示器睡眠,进入节能状态导致的,那么应该怎么解决呢?这里小编就来教大家w10电脑开机提示monitorgoingtoslepp解决方法。
推荐下载:纯净版win10系统
具体方法:
1、打开电脑进入电脑桌面后,找到桌面最右下方的信息通知,然后单击打开。
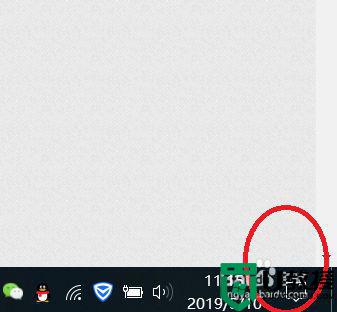
2、点击进入后,继续找到当前页面中的“所有设置”。然后点击打开。
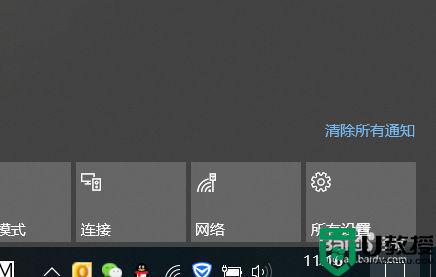
3、进入后,继续根据当前页面选择“系统”并点击进入。
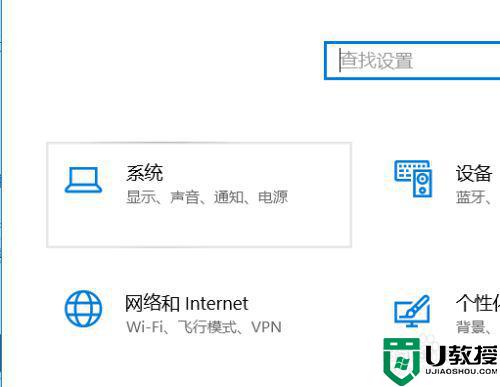
4、然后根据当前操作页面后,继续找到“电源和睡眠”。并点击选择。
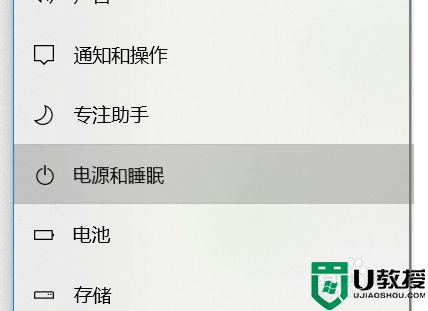
5、进入操作页面后,根据界面提示,将所有可选都改成“从不”。如图示意
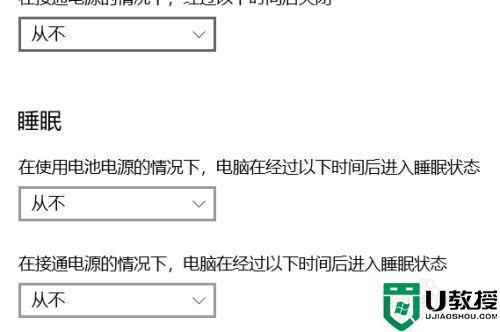
6、更改后,继续点击选择当前页面中的“其他电源设置”。如图示意
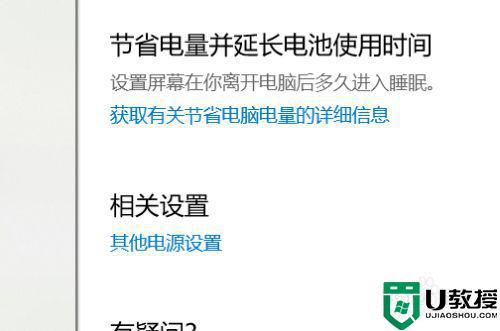
7、然后找到当前页面中的,“创建电源计划”。如题示意。
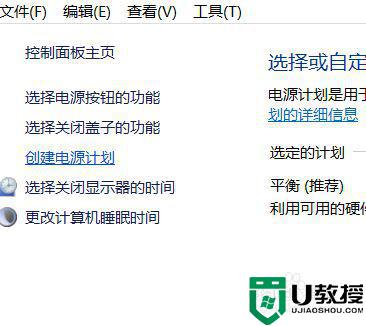
8、进入页面后,根据自己选择,平衡或高性能,然后自己命名以便区分,然后选择下一步确认。
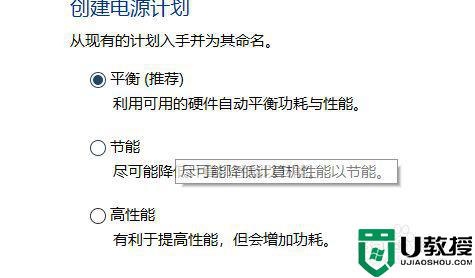
9、信息确认后,点击创建计划。如图示意。
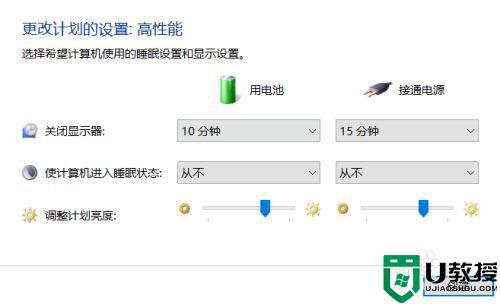
10、点击后,界面自动跳转计划选项界面,然后根据自己需要选择需要的电源计划即可
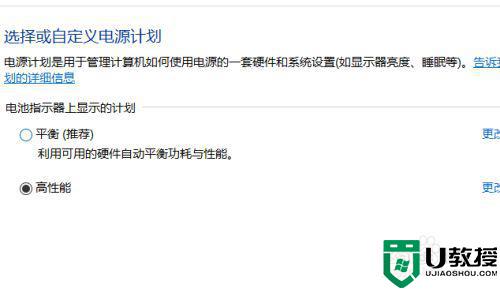
上述就是有关w10电脑开机提示monitorgoingtoslepp解决方法了,有遇到这种情况的用户可以按照小编的方法来进行解决,希望能够帮助到大家。
w10电脑开机提示monitorgoingtoslepp解决方法相关教程
- w10电脑开机黑屏提示reboot and select proper boot device的解决方法
- 电脑w10无法开机提示更改了硬件或软件怎么解决
- w10电脑开机提示将在一分钟后重启修复方法
- w10电脑开机锁屏界面没有显示密码输入框解决方法
- w10电脑开机显示超频是什么意思 w10电脑开机显示超频怎么解决
- w10电脑开机自动加载广告怎么办 w10电脑开机广告自动弹出解决方法
- win10开机蓝屏0xc000000d怎么修复 win10开机提示0xc000000d解决方法
- win10电脑开机蓝屏提示page_fault_in_nonpaged_area解决方案
- w10 开机提示启用安全服务如何处理 win10开机弹安全服务中心的解决方法
- w10打开网页出现503怎么办 w10打开网页提示503如何解决
- appdata文件太大了可以删除或移动吗
- win10护眼豆沙绿怎么设置
- win10打印功能print spooler自动停止运行怎么解决
- Win10系统中可通过命令读取受保护的Wi-Fi 密码
- win10清理删除hiberfil文件方法介绍
- win10字体无法复制到对应文件夹怎么解决
热门推荐
win10系统教程推荐
- 1 window10投屏步骤 windows10电脑如何投屏
- 2 Win10声音调节不了为什么 Win10无法调节声音的解决方案
- 3 怎样取消win10电脑开机密码 win10取消开机密码的方法步骤
- 4 win10关闭通知弹窗设置方法 win10怎么关闭弹窗通知
- 5 重装win10系统usb失灵怎么办 win10系统重装后usb失灵修复方法
- 6 win10免驱无线网卡无法识别怎么办 win10无法识别无线网卡免驱版处理方法
- 7 修复win10系统蓝屏提示system service exception错误方法
- 8 win10未分配磁盘合并设置方法 win10怎么把两个未分配磁盘合并
- 9 如何提高cf的fps值win10 win10 cf的fps低怎么办
- 10 win10锁屏不显示时间怎么办 win10锁屏没有显示时间处理方法

